Всплывающие подсказки в узлах визуализации данных
В некоторых узлах визуализации пользователи могут настраивать всплывающие подсказки, которые предоставляют дополнительную информацию об объектах графика (диаграммы).
Управление всплывающими подсказками
Выбор режима отображения всплывающих подсказок:
-
На левой панели переключитесь на вкладку
 .
. -
На панели настроек отображения выберите категорию
 .
. -
В группе Подсказка нажмите на текущее значение и измените его на следующее:
-
Автоматически – отображать стандартные всплывающие подсказки с информацией об активных измерениях графика или диаграммы. Все дополнительные агрегации, настроенные на панели конфигуратора (
 ) в разделе Подсказка, приравниваются к стандартным подсказкам.
) в разделе Подсказка, приравниваются к стандартным подсказкам. -
Настраиваемый – используйте редактор всплывающих подсказок для создания пользовательских подсказок.
-
Нет – отключить всплывающие подсказки для графика или диаграммы.
-
Редактор всплывающих подсказок
Пользовательские подсказки для объектов графика или диаграммы настраиваются в специальном редакторе. Используйте представленные на панели инструментов опции для изменения оформления текста подсказки:
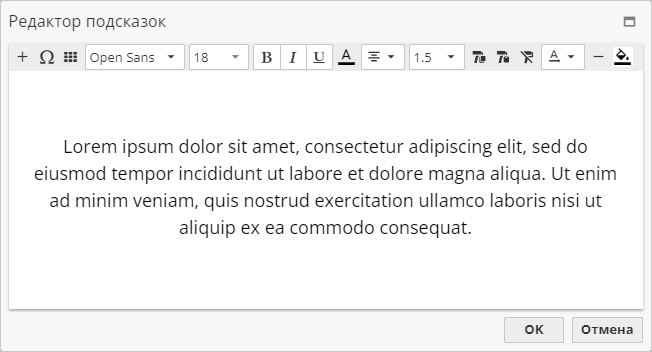
Некоторые опции могут быть изначально скрыты на панели инструментов из-за нехватки места. Для доступа к ним нажмите  . .
|
Открытие редактора подсказок:
Способ 1:
На панели конфигуратора ( ) в разделе Подсказка нажмите на кнопку
) в разделе Подсказка нажмите на кнопку  .
.
Способ 2:
-
На панели настроек отображения (
 ) выберите категорию
) выберите категорию  .
. -
В группе Подсказка нажмите на текущее значение и измените его на Настраиваемый.
-
В разделе Предварительный просмотр нажмите на область предварительного просмотра, либо на кнопку
 .
.
Макросы

Создание макроса с агрегированным значением колонки:
-
Установите курсор в то место, где в последующем будет отображаться агрегированное значение.
-
На панели инструментов нажмите
 .
. -
В открывшемся окне укажите исходную колонку и выберите способ агрегирования данных.
-
Нажмите OK для сохранения макроса. В редакторе подсказок все активные макросы отображаются в виде подсвеченных текстовых блоков.
Вы также можете создавать макросы с агрегированными значениями через панель конфигуратора ( ): в разделе Подсказка укажите исходную колонку и выберите способ агрегирования данных в списке. ): в разделе Подсказка укажите исходную колонку и выберите способ агрегирования данных в списке.
|
Управление макросами:
-
Для редактирования макроса установите курсор в соответствующий текстовый блок и нажмите
 на панели инструментов.
на панели инструментов. -
Для удаления макроса удалите соответствующий текстовый блок в редакторе подсказок.
Оформление текста

Изменение оформления текста:
-
Выделите фрагмент текста, оформление которого хотите изменить.
-
Используйте стандартный набор опций на панели инструментов для выполнения следующих операций:
-
Измените стиль, размер и цвет шрифта (
 );
); -
Измените начертание шрифта (
 – полужирный,
– полужирный,  – курсив,
– курсив,  – подчеркнутый);
– подчеркнутый); -
Скопируйте (
 ), примените сохраненное ранее (
), примените сохраненное ранее ( ) или очистите (
) или очистите ( ) форматирование текста.
) форматирование текста.
-
Выравнивание текста

Выравнивание текста по горизонтали:
-
Выделите фрагмент текста в пределах одного или нескольких абзацев.
-
На панели инструментов:
-
Выберите
 для выравнивания текста по левому краю;
для выравнивания текста по левому краю; -
Выберите
 для выравнивания текста по правому краю;
для выравнивания текста по правому краю; -
Выберите
 для размещения текста по центру по горизонтали;
для размещения текста по центру по горизонтали; -
Выберите
 для выравнивания текста по ширине текстовой области.
для выравнивания текста по ширине текстовой области.
-
Направление текста

Изменение направления текста:
На панели инструментов:
-
Выберите
 для горизонтального расположения текста;
для горизонтального расположения текста; -
Выберите
 для поворота текста вверх;
для поворота текста вверх; -
Выберите
 для поворота текста вниз;
для поворота текста вниз; -
Выберите
 для вертикального расположения текста.
для вертикального расположения текста.
Специальные символы и эмодзи
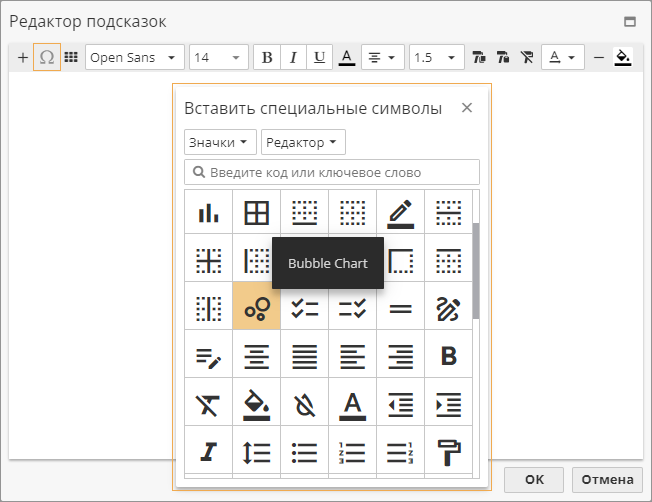
Вставка специального символа или эмодзи:
-
Установите курсор в то место, где в последующем будет отображаться специальный символ или эмодзи.
-
На панели инструментов нажмите
 .
. -
В окне Вставить специальные символы переключайтесь между доступными категориями и группами или воспользуйтесь полем ввода для поиска конкретных позиций.
-
Нажмите на символ, чтобы добавить его в текст.
-
По завершении добавления специальных символов или эмодзи закройте соответствующее окно.
Таблицы
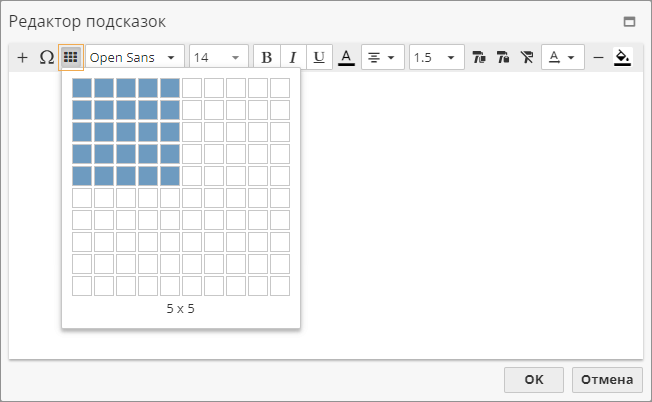
Вставка таблицы:
-
Установите курсор в то место, где в последующем будет отображаться таблица.
-
На панели инструментов нажмите
 .
. -
Переместите курсор по интерактивной сетке для определения количества колонок и строк.
-
Нажмите на сетку для создания таблицы, которая будет соответствовать текущему выбору.
-
Заполните таблицу. Для управления колонками и строками, настройки границ или удаления таблицы нажмите правой кнопкой мыши на таблицу и выберите соответствующую опцию в контекстном меню.
Междустрочный интервал

Настройка интервала между строками:
-
Выделите фрагмент текста в пределах одного или нескольких абзацев.
-
На панели инструментов нажмите на текущее значение интервала и выберите новое значение в списке.

