Контекстное меню Менеджера словарей
Вы можете создать словарь, переименовать его или отредактировать, удалить словарь и т.д. Все эти действия доступны из контекстного меню Менеджера словарей. Чтобы открыть меню, выберите тип словаря и щелкните правой кнопкой мыши на существующий словарь.
Для того, чтобы создать словарь:
-
Щелкните правой кнопкой мыши на существующий словарь и выберите опцию Создать новый словарь….
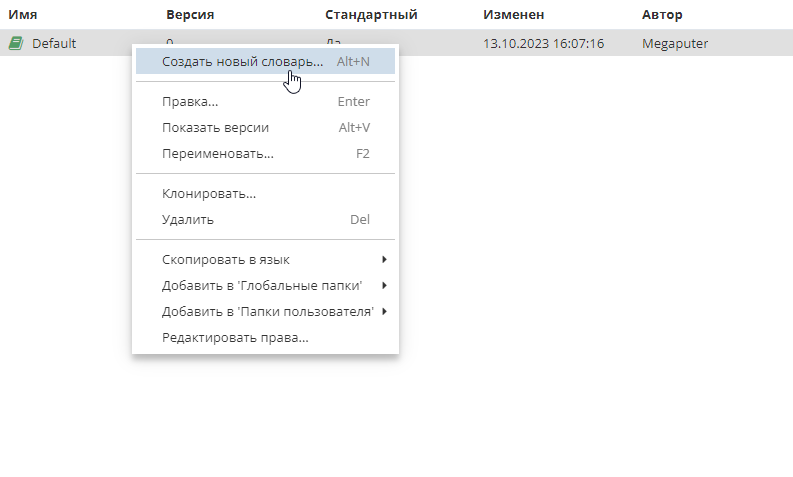
-
Вы также можете нажать на кнопку Создать новый словарь (кнопка с изображением плюса) на верхней панели инструментов. Вы увидите новое окно:
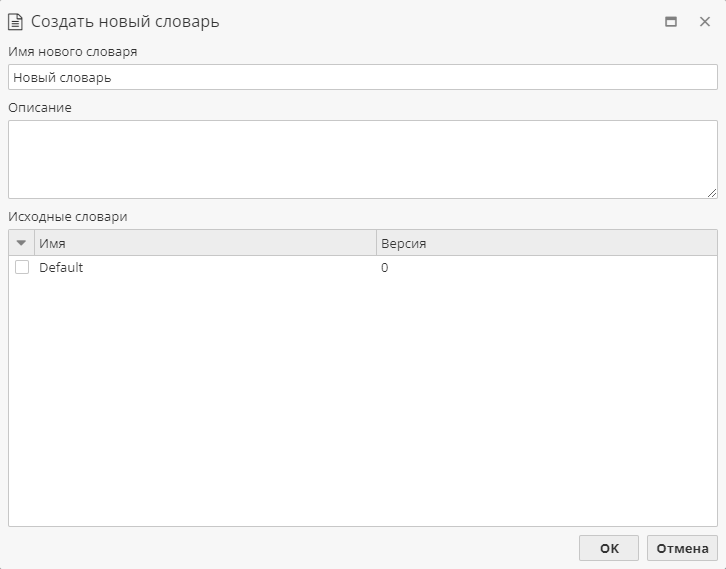
-
Введите название словаря. Вам нужно выбрать имя, которое будет уникальным среди других словарей того же типа, для того, чтобы отличать словари друг от друга.
-
По желанию введите описание словаря.
-
По желанию отметьте словари в поле Исходные словари. Вместо того, чтобы создавать новый словарь с нуля, вы можете использовать термины из уже существующего словаря. Если использовать эту опцию, слова из существующего словаря будут скопированы в новый словарь. Таким образом упрощается изменение дочернего словаря, и исключается влияние этих изменений на все проекты, в которых используется родительский словарь (и на проекты других пользователей, которые могут использовать те же самые словари).
-
Вы можете отметить несколько словарей, из которых будут скопированы слова. В результате из каждого родительского словаря в ваш новый словарь будут скопированы все слова. Повторяющиеся слова будут скопированы лишь один раз.
-
Нажмите OK. Новый словарь должен появиться в списке словарей в выбранной папке.
Редактирование словаря
Для того, чтобы отредактировать словарь:
-
Выберите папку со словарями нужного типа и найдите словарь, который вы хотите отредактировать.
-
Правой кнопкой мыши нажмите на словарь и выберите Правка. К аналогичному результату приведут двойной клик по выбранному словарю или нажатие на кнопку Открыть редактор словарей в поле Операции справа.
-
PolyAnalyst Grid откроет редактор словаря. Загрузка словаря может занять несколько секунд, в течение которых PolyAnalyst Grid может не отвечать на команды пользователей. Дождитесь окончания загрузки словаря и перейдите к его редактированию.
Окно редактора словаря может выглядеть по-разному в зависимости от типа словаря, с которым вы работаете. Некоторые редакторы похожи, например, редакторы словаря Стоп-слов или словаря WordClasses. Некоторые словари, например, словарь Семантики, имеют особые настройки редактирования, поскольку представленые в них словарные статьи имеют специфический вид.
Когда вы завершите редактирование словаря, закройте редактор. Подтвердите необходимость сохранения внесенных изменений. Более подробная информация по редактированию каждого из типов словарей дана далее.
Просмотр версий словаря
Словарь может иметь несколько версий. Новые словари начинаются с версии 0. Всякий раз, когда вы изменяете словарь, например, добавляя или удаляя словарные статьи, его версия увеличивается на единицу.
В окне просмотра словарей той или иной категории представлена колонка, в которой отображается используемая на данный момент версия словаря. Чтобы просмотреть версии словаря, выберите соответствующую опцию, нажав на кнопку Показать версии в контекстном меню или в поле Операции справа.
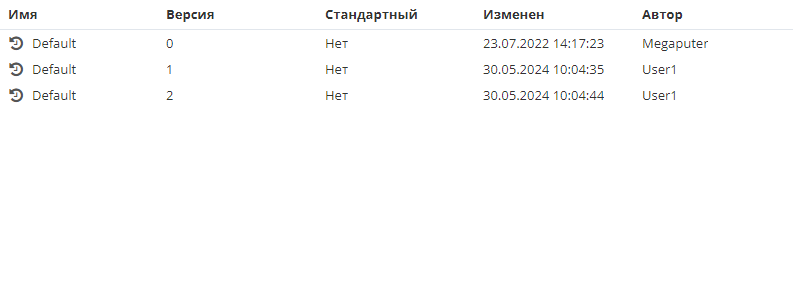
В случае, если существует более одной версии словаря, вы всегда можете вернуться к любой предыдущей версии, щелкнув правой кнопкой мыши на словарь и выбрав опцию Вернуться к версии. Обратите внимание, что данная операция также создаст новую версию словаря.
Использование различных версий словаря
При запуске узла, использующего словарь, используется самая последняя версия словаря.
| Если дополнительные изменения вносятся в словарь после запуска узла, узел продолжит использовать более раннюю версию словаря. Если вы хотите использовать самую последнюю версию словаря, вам понадобится перевыполнить узел после того, как вы внесли изменения в словарь. |
Благодаря сохранению разных версий словарей, результаты узлов не удаляются и изменяются только в том случае, если пользователи перевыполняют узлы.
Удаление словаря
Удаленные словари отправляются в папку Корзина. Откройте Корзину и нажмите правой кнопкой мыши на удаленный словарь: вы можете удалить словарь окончательно, выбрав опцию Удалить навсегда, или восстановить словарь из корзины (кнопка Восстановить).
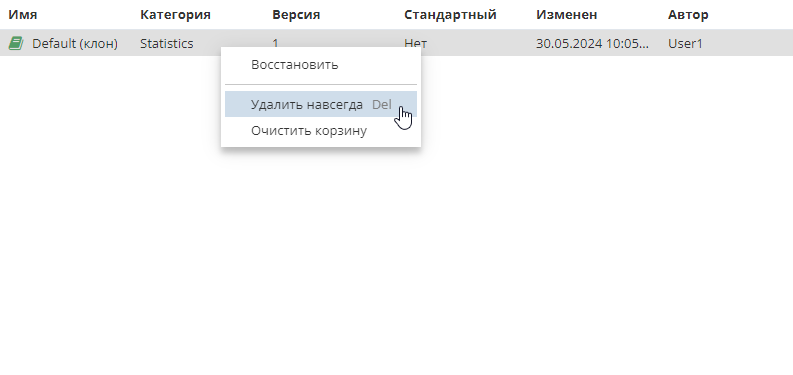
Обратите внимание, что может возникнуть ситуация, при которой вы создаете новый словарь и даете ему то же имя, что и удаленному словарю. В таком случае необходимо дать другое имя создаваемому словарю или очистить папку Корзина.
Копирование словаря в другой язык
Большинство словарей доступны на английском языке. Вы можете скопировать словари в другие языки, нажав правой кнопкой мыши на словарь и выбрав опцию Скопировать в язык. В этом случае скопированный словарь появится в соответствующей словарной категории выбранного языка.
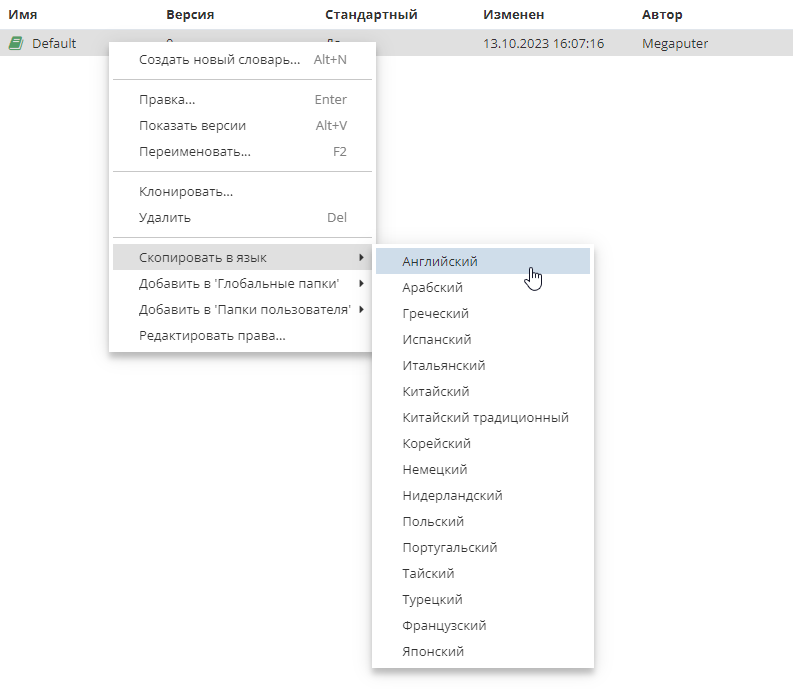
Используйте выпадающее меню, чтобы выбрать необходимый язык для просмотра скопированных словарей.
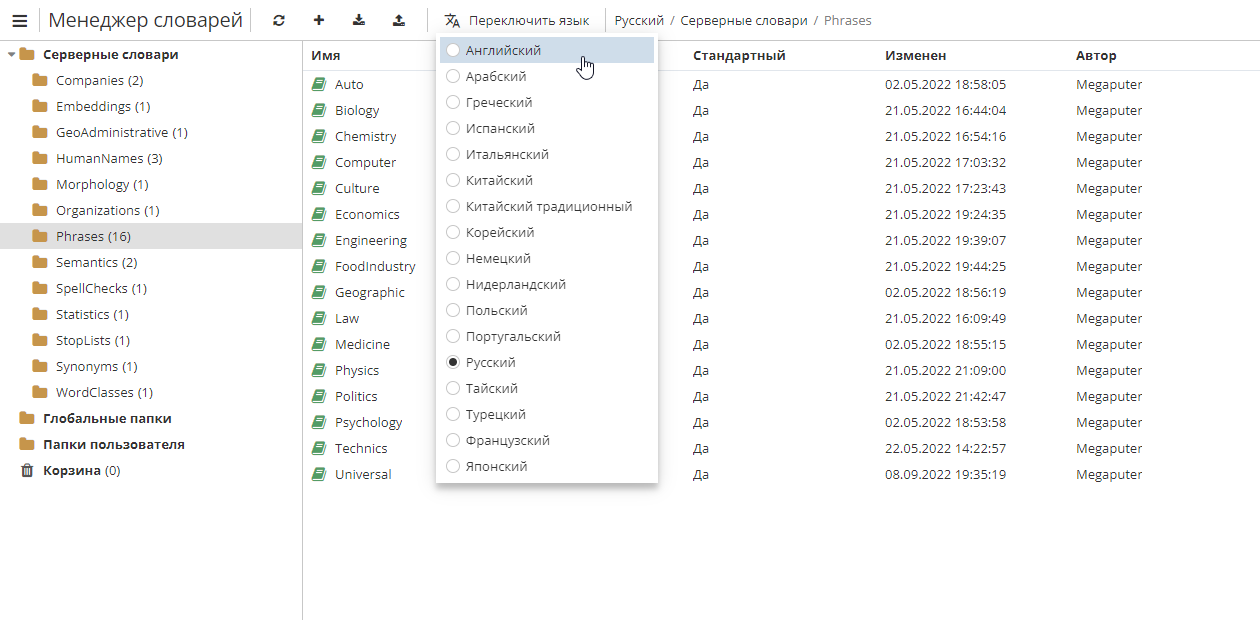
Добавление словарей в специальные папки
Вы можете добавлять словари в специальные папки: Глобальные папки или Папки пользователя.
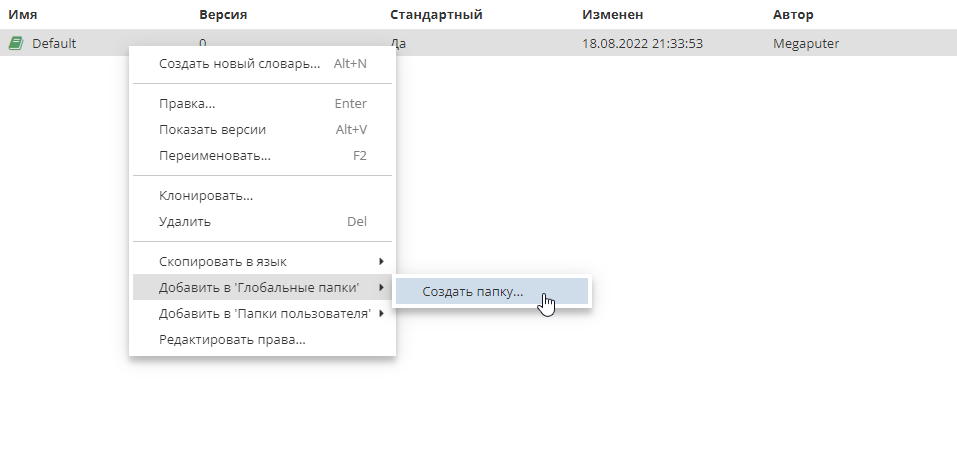
Для этого выполните следующие действия:
-
Выберите необходимый словарь в окне Менеджера словарей.
-
Щелкните правой кнопкой мыши на словарь.
-
В контекстном меню выберите опцию Добавить в 'Глобальные папки' или Добавить в 'Папки пользователя'.
-
Создайте новую подпапку (при необходимости).
-
Введите имя для подпапки в новом окне.
-
Нажмите ОК.
Созданная вами подпапка появится в дереве словаря слева.
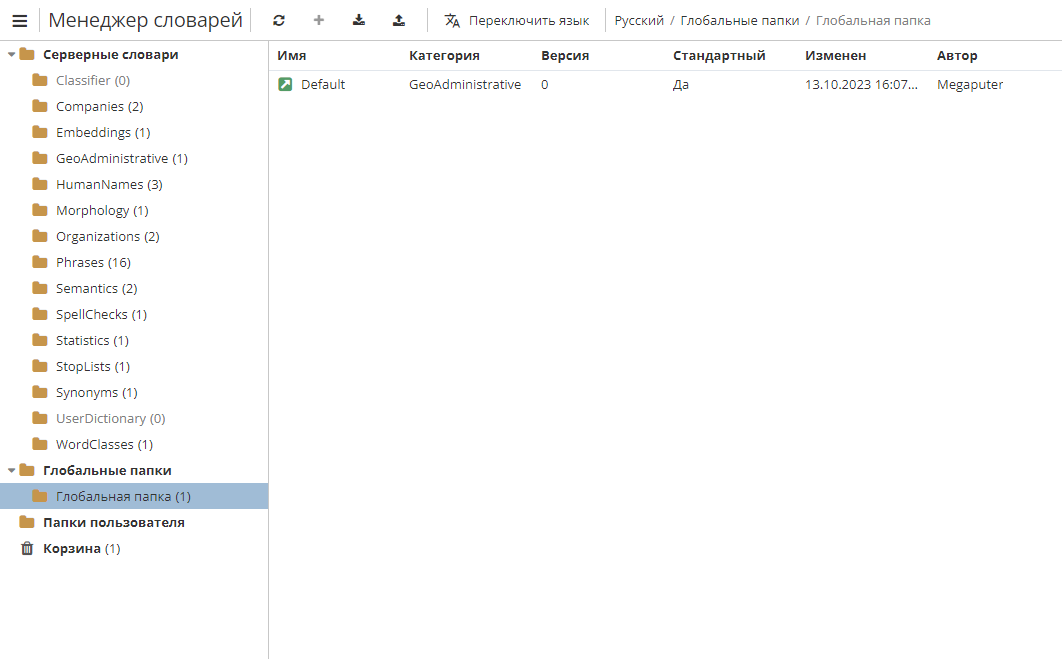
Она также будет отображаться на вкладке Словари в настройках узлов анализа текста.