Настройка Планировщика задач
Триггеры
Существуют различные типы событий (триггеров), которые могут быть выполнены при запуске или завершении работы сервера, а также в указанное время. Соответственно, выделяют следующие группы триггеров: триггеры при запуске сервера, триггеры при выключении сервера и триггеры по расписанию.
Для создания нового триггера нажмите на кнопку Добавить триггер на панели инструментов. При пустом списке событий вы также можете использовать специальные кнопки в центральной части окна Планировщика задач для добавления соответствующего триггера:
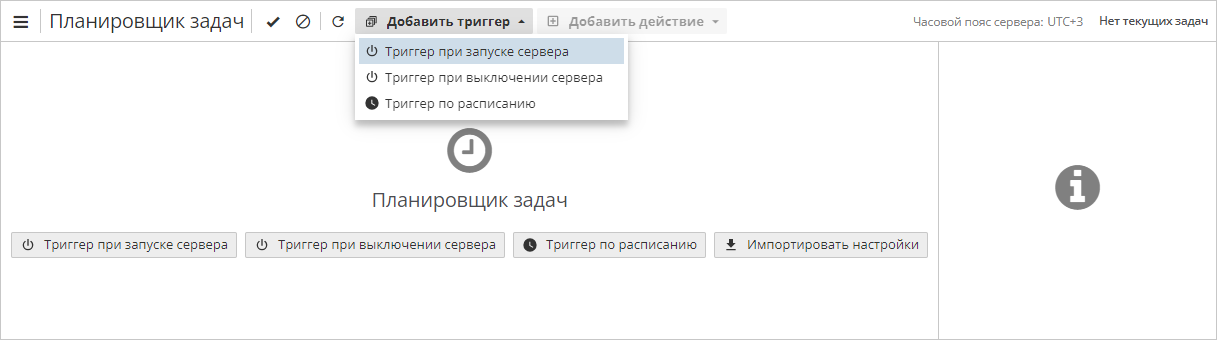
Для триггера при запуске сервера вы можете указать необходимое количество серверов для выполнения действий:

Для триггера при выключении сервера пользователи могут определить дополнительные условия:

При работе с триггером по расписанию укажите периодичность выполнения действий, частоту и продолжительность:
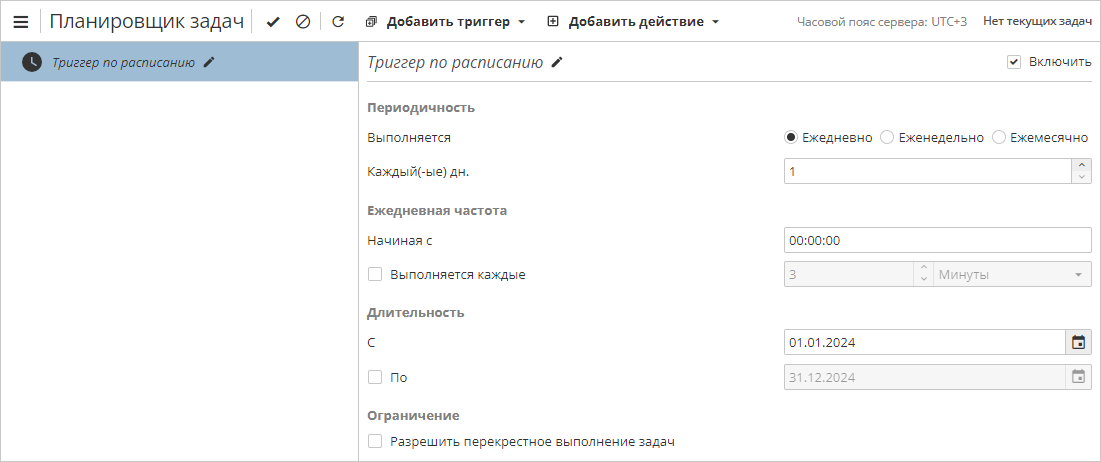
Так, например, вы можете настроить Планировщик задач на выполнение задачи каждый день или каждые несколько дней. В режиме Еженедельно укажите временной интервал в неделях, а также выберите определенный день недели (например, каждый второй понедельник). В режиме Ежемесячно укажите временной интервал в неделях, а также выберите определенный день месяца (например, последний день каждого второго месяца). При необходимости укажите время начала и окончания выполнения запланированной задачи, а также интервал в часах и минутах. Отметьте галочкой опцию Разрешить перекрестное выполнение задач, чтобы разрешить одновременное выполнение действий.
Для замены текущего триггера на триггер другого типа выберите опцию Заменить в контекстном меню:
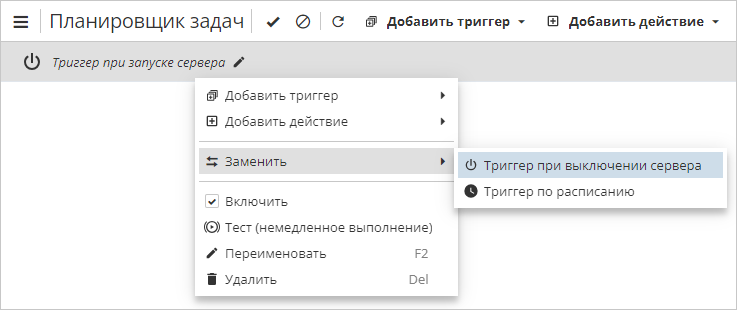
По завершении настройки триггера нажмите на кнопку с изображением галочки на панели инструментов для сохранения изменений.
Действия
Существует три основных типа действий, которые могут быть выполнены с помощью Планировщика задач:
-
Выполнение узлов
-
Публикация отчета
-
Оповещение по электронной почте
| Для триггеров при выключении сервера доступен только один тип действий – Оповещение по электронной почте. |
Для назначения действия триггеру выберите соответствующую позицию в списке и нажмите Добавить действие на панели инструментов:
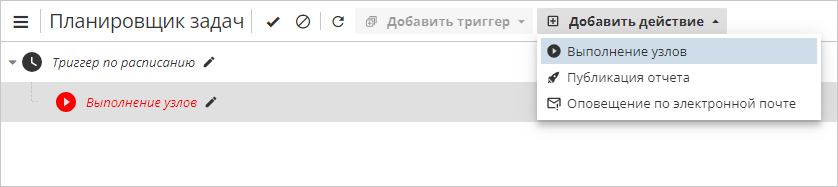
На вышеприведенном скриншоте ранее уже было выбрано действие Выполнение узлов. При добавлении нового действия будет создано дерево действий, которые будут выполняться под одним триггером.
Все действия, которые не были настроены надлежащим образом, выделяются красным цветом:
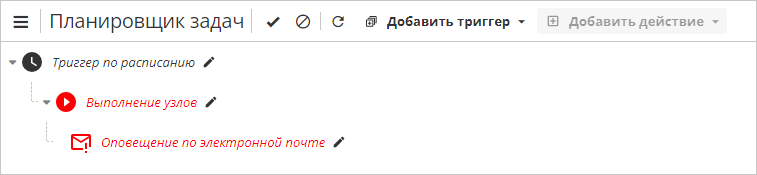
Для управления действием нажмите правой кнопкой мыши на соответствующую позицию списка:
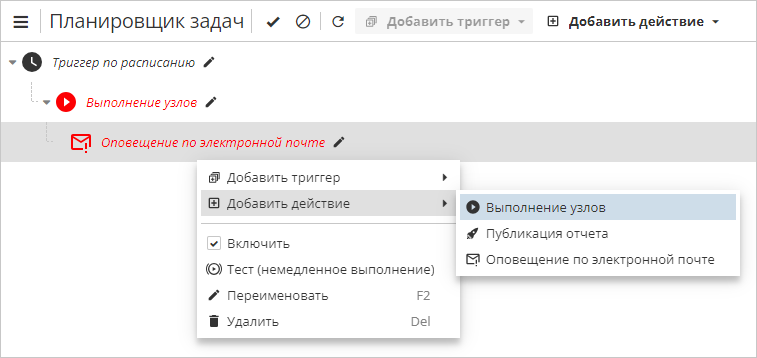
Используйте опции контекстного меню для добавления новых триггеров и действий, переименования элементов дерева или их удаления. Уберите галочку с флажка Включить для временного отключения триггера или действия. Для проверки работы триггера или действия выберите Тест (немедленное выполнение) в контекстном меню.
Пользователи могут назначить сразу несколько задач одному событию. Порядок задач в дереве определяет порядок их выполнения. Задачи, расположенные на одном уровне иерархии, выполняются одновременно.
Для изменения порядка элементов в списке выберите триггер или действие и перетащите его на новую позицию:
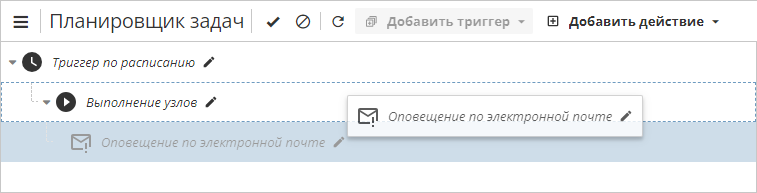
Все подзадачи наследует следующие свойства родительских задач:
-
информация о владельце (все подзадачи всегда принадлежат владельцу исходной задачи);
-
статус опции Включить (см. ниже).
По завершении настройки действий нажмите на кнопку с изображением галочки на панели инструментов:
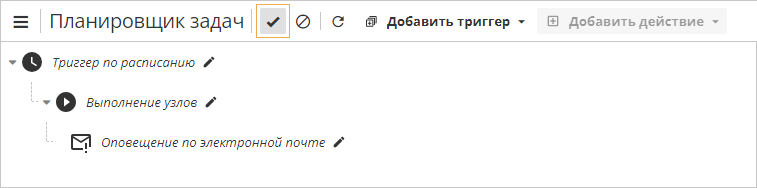
Удаление триггеров и действий
Для удаления триггера или действия нажмите правой кнопкой мыши на соответствующую позицию списка и выберите Удалить. Альтернативный способ: выберите триггер или действие и нажмите на клавишу Delete:
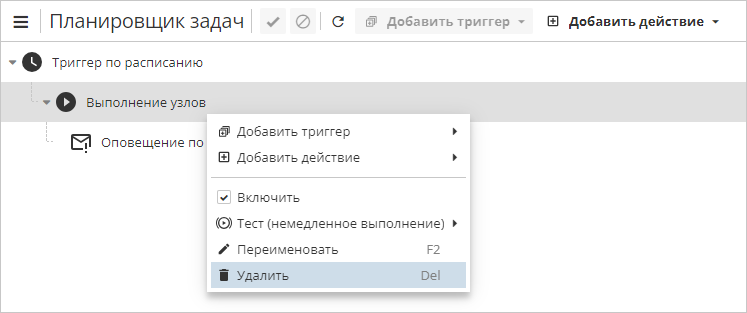
При удалении события (триггера) также удаляются все связанные с ним задачи (действия). По аналогичному сценарию удаляются все позиции нижестоящих уровней при удалении родительской задачи.
Операция удаления событий и задач является обратимой. Для сброса изменений, которые еще не были применены, нажмите на кнопку отмены на панели инструментов.
Отключение и повторное включение триггеров и действий
По умолчанию все триггеры и действия являются активными и готовы к выполнению. При отключении триггера или действия соответствующая позиция остается в списке, но будет проигнорирована в процессе выполнения:
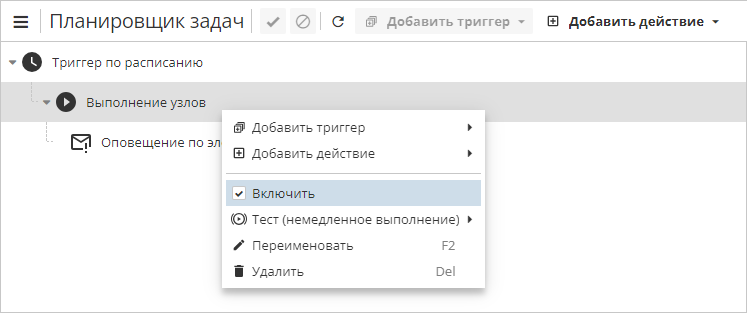
Рекомендуется отключать те события или задачи, на настройку которых вы потратили определенное время, вместо их удаления. Соответствующий триггер или действие останется запланированным, вы по-прежнему сможете изменять его свойства, но выполняться оно не будет.
Для включения или отключения триггера или действия:
-
Выберите триггер или действие в списке.
-
Нажмите правой кнопкой мыши на выбранную позицию.
-
В контекстном меню отметьте галочкой или снимите галочку с опции Включить для включения или отключения соответствующего события или задачи.
Отключенные позиции списка выделяются серым цветом.
Включение и отключение триггера или действия автоматически влияет на все зависимые элементы. Иными словами, если у вас имеется задача А и задача В, и задача B выполняется только после завершения задачи A, то при отключении задачи A связанная задача B будет также отключена.
Тестирование задач
При необходимости пользователи могут удостоверится в том, что задача будет выполнена должным образом в указанный момент времени. Для этого нажмите правой кнопкой мыши на триггер или действие и выберите Тест (немедленное выполнение) в контекстном меню. Система PolyAnalyst Grid запустит выполнение соответствующей задачи. Отследить выполнение задачи можно через список задач в правом верхнем углу.
| Опция Тест (немедленное выполнение) доступна только администратору, а также владельцу соответствующего триггера или действия. |
Вы можете запустить один тест (для выбранного события) или проверить все дочерние элементы:
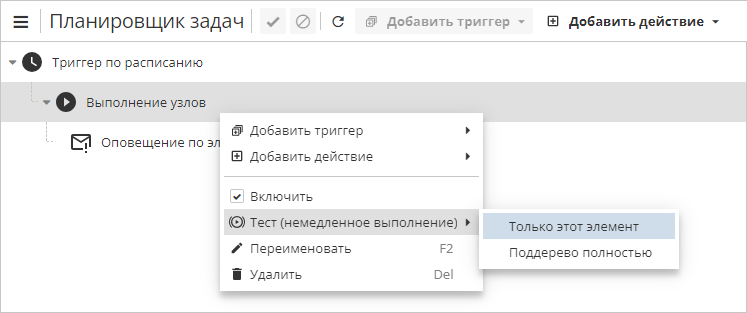
Единственным отличием между тестированием задачи и ее плановым выполнением является способ активации.
| Тестовое выполнение действия рассматривается как отдельная позиция в списке задач. |
Импорт и экспорт настроек Планировщика задач
При работе в Планировщике задач пользователи могут импортировать готовые конфигурации триггеров и действий.
| Операции импорта и экспорта доступны только администраторам. |
Для импорта конфигурации Планировщика задач перейдите в меню и выберите опцию Импортировать настройки:
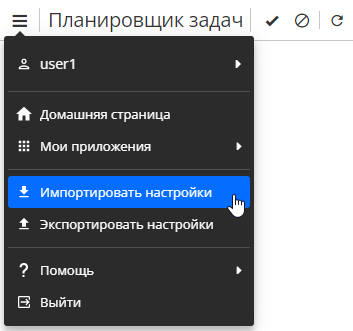
Аналогичным способом выполняется экспорт текущей конфигурации Планировщика задач.
При выборе любой их вышеуказанных операций откроется новое диалоговое окно:
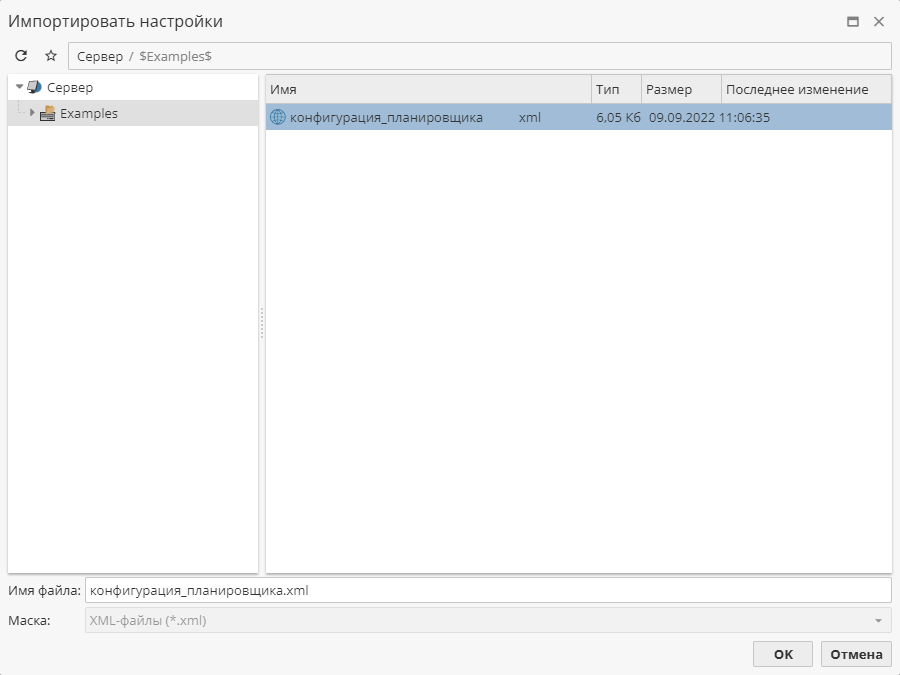
Выберите соответствующий файл и нажмите OK. Для продолжения потребуется дополнительное подтверждение:
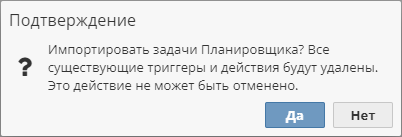
| При импорте конфигурации Планировщика задач все ранее настроенные триггеры и действия будут автоматически удалены. |