Просмотр результатов узлов визуализации данных
Классический отчет узла визуализации данных включает три вкладки: График, Детализация и Настройки.
График
Вкладка График содержит интерактивную диаграмму, которая представляет исходные данные в соответствии с текущими настройкам узла. Ниже приведен пример графика, созданный узлом Агрегированный график:
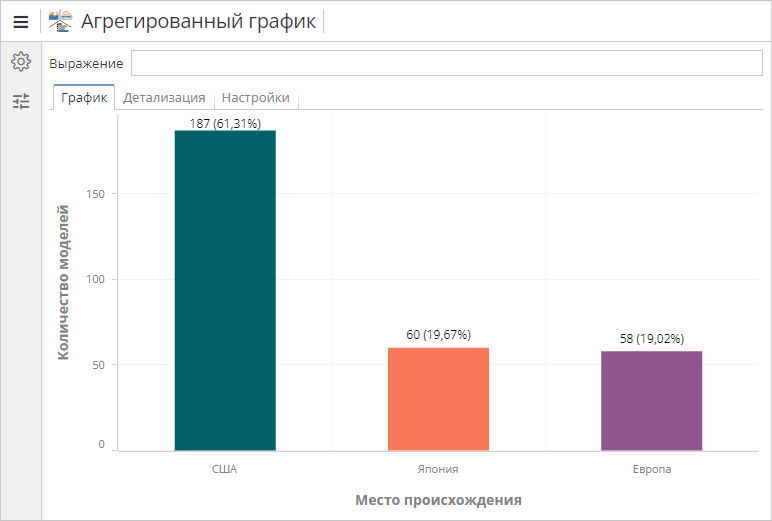
На графике нажмите на объект для его выбора. При этом будет автоматически снижена насыщенность цвета всех других объектах графика, которые не являются частью текущего выделения:
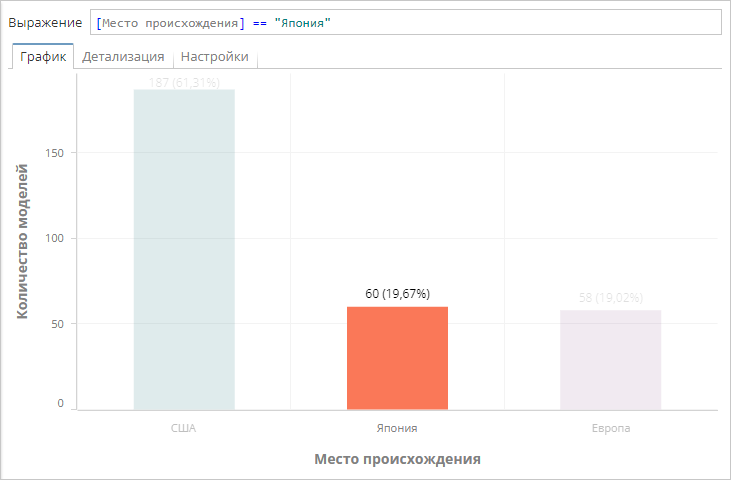
Для выделения нескольких объектов нажмите и удерживайте клавишу CTRL при выборе объектов на графике. Некоторые узлы визуализации данных предоставляют вспомогательные инструменты, позволяющие упростить выполнение данной операции.
Внешний вид графика
Для настройки внешнего вида графика переключитесь на вкладку  на левой панели. Доступные на панели настроек отображения опции объединены в категории, набор которых определяется особенностями узла. Некоторые из категорий могут быть представлены в нескольких узлах. Ниже приведены опции, характерные для узла Агрегированный график:
на левой панели. Доступные на панели настроек отображения опции объединены в категории, набор которых определяется особенностями узла. Некоторые из категорий могут быть представлены в нескольких узлах. Ниже приведены опции, характерные для узла Агрегированный график:
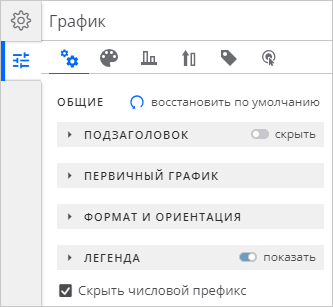
|
В процессе настройки внешнего вида графика через панель настроек отображения имена групп опций или отдельных параметров, значения которых были изменены, выделяются синим цветом, либо оснащаются кнопкой |
| Для отображения допустимого диапазона значений для конкретного поля ввода наведите на него курсор. |
Цветовое оформление графика
По умолчанию во всех узлах визуализации данных в пределах текущего скрипта при оформлении идентичных категорий используются одни и те же цвета.
Управление режимом синхронизации цветов:
-
На панели настроек отображения перейдите в категорию
 .
. -
В группе Синхронизация цветов нажмите на текущее значение для включения или отключения соответствующего режима. При отсутствии данной группы опций в категории
 найдите группу Цвет и нажмите на переключатель использовать цвета темы для изменения состояния режима синхронизации цветов.
найдите группу Цвет и нажмите на переключатель использовать цвета темы для изменения состояния режима синхронизации цветов.
При отключении режима синхронизации цветовое оформление соответствующего узла визуализации данных становится независимым. Все внесенные изменения, относящиеся к цвету категорий, не будут применяться к идентичным категориям в других узлах визуализации данных, и наоборот.
Изменение палитры цветов:
-
Отключите режим синхронизации цветов, следуя вышеприведенным указаниям.
-
На панели настроек отображения перейдите в категорию
 .
. -
В группе Цветовая палитра нажмите на текущий набор цветов для раскрытия списка доступных палитр. В списке одновременно представлены как стандартные, так и пользовательские палитры.
Создание пользовательской цветовой палитры:
-
Откройте список цветовых палитр, следуя вышеприведенным указаниям.
-
В списке в разделе Пользовательские нажмите
 .
. -
В открывшемся окне:
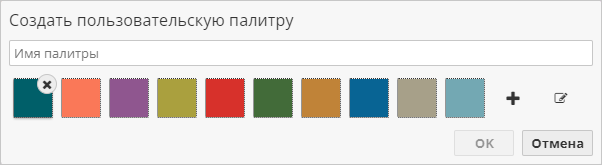
-
Укажите имя новой палитры в поле ввода.
-
Для редактирования текущего цвета нажмите на соответствующий цветной прямоугольник. В редакторе цветов используйте набор стандартных цветов (
 ), выберите цвет на палитре (
), выберите цвет на палитре ( ) или подберите пользовательский цвет (
) или подберите пользовательский цвет ( ).
). -
Для добавления нового цвета нажмите
 .
. -
Для изменения порядка следования цветов перетащите соответствующие цветные прямоугольники на новые позиции.
-
Для удаления цвета из палитры наведите курсор на соответствующий цветной прямоугольник и нажмите
 в его правом верхнем углу.
в его правом верхнем углу. -
Для просмотра и редактирования цветовых кодов нажмите
 .
.
-
-
По завершении настройки пользовательской палитры нажмите OK для сохранения изменений. Соответствующая позиция будет добавлена в список.
Управление пользовательскими цветовыми палитрами:
-
Откройте список цветовых палитр, следуя вышеприведенным указаниям.
-
В разделе Пользовательские для соответствующей позиции списка:
-
Для редактирования цветов палитры нажмите
 .
. -
Для удаления палитры нажмите
 .
.
-
Определение пользовательских цветов для категорий:
Вне зависимости от используемой палитры цветов и состояния режима синхронизации цветов вы всегда можете назначить пользовательские цвета для конкретных категорий.
-
На панели настроек отображения перейдите в категорию
 .
. -
Найдите список текущих категорий графика. В некоторых узлах визуализации данных соответствующий список включен в группу Цвет.
Для сортировки доступных категорий по алфавиту в восходящем или нисходящем порядке используйте соответствующую кнопку в правом верхнем углу списка. -
Нажмите на цветной прямоугольник рядом с именем категории для перехода в редактор цветов. Используйте набор стандартных цветов (
 ), выберите цвет на палитре (
), выберите цвет на палитре ( ) или подберите пользовательский цвет (
) или подберите пользовательский цвет ( ).
).
Для восстановления цвета по умолчанию для категории нажмите ![]() рядом с соответствующей позицией списка. Для сброса пользовательских цветов во всех категориях нажмите
рядом с соответствующей позицией списка. Для сброса пользовательских цветов во всех категориях нажмите ![]() в правом верхнем углу списка.
в правом верхнем углу списка.
Всплывающие подсказки
Некоторые узлы визуализации данных позволяют настроить отображение дополнительной информации об объектах графика посредством всплывающих подсказок. Для управления всплывающими подсказками перейдите в категорию  на панели настроек отображения. Подробное описание соответствующего процесса представлено в специальном разделе.
на панели настроек отображения. Подробное описание соответствующего процесса представлено в специальном разделе.
Детализация
Каждый раз, когда пользователь выбирает какого-либо объект на графике, узел визуализации данных создает соответствующее выражение детализации, которое отображается в специальном поле над вкладками отчета:
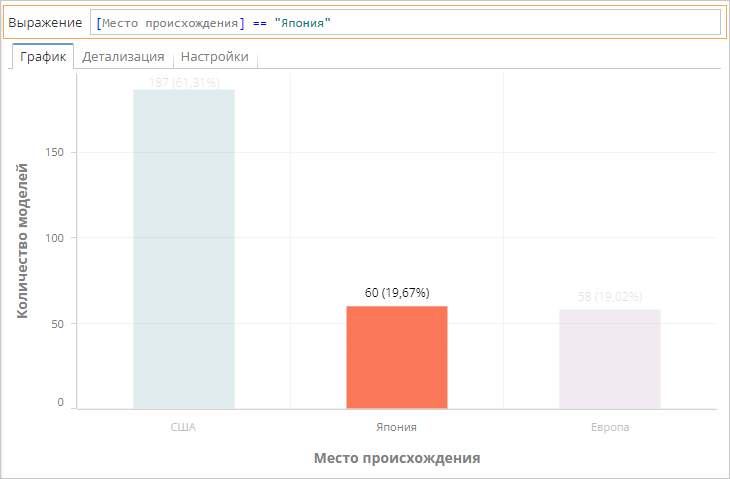
Для отображения полного текста текущего выражения нажмите на поле Выражение.
Для обращения к подмножеству данных, которое соответствует текущему выбору объектов на графике:
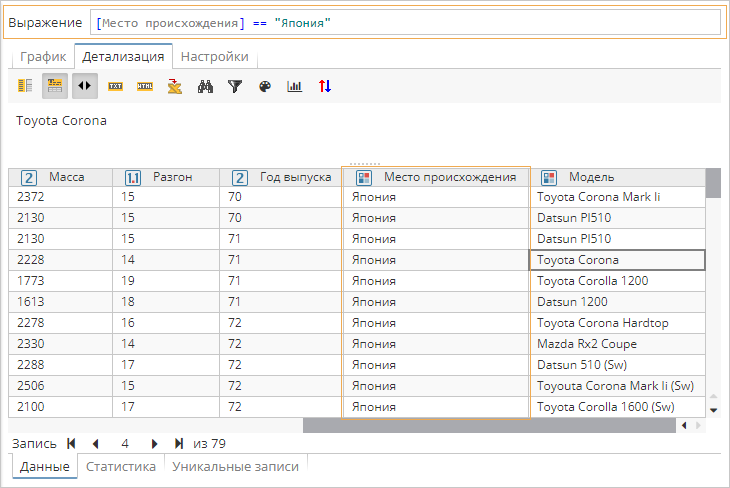
-
Нажмите дважды на один из выбранных на графике объектов, или
-
Выберите объекты на графике и переключитесь на вкладку Детализация.