Начало работы со словарями
Вы можете создавать новые словари, редактировать словари по умолчанию, копировать и добавлять новые слова в предустановленные словари. Рекомендуется создавать копии предустановленных словарей и редактировать их, вместо того, чтобы изменять данные словари, например, если вы работаете совместно с другими пользователями и планируете внести в словарь некоторые изменения.
Откройте окно Менеджера словарей как это описано здесь. Окно откроется в новой вкладке. Далее выберите в качестве примера любой словарь из категории Серверных словарей.
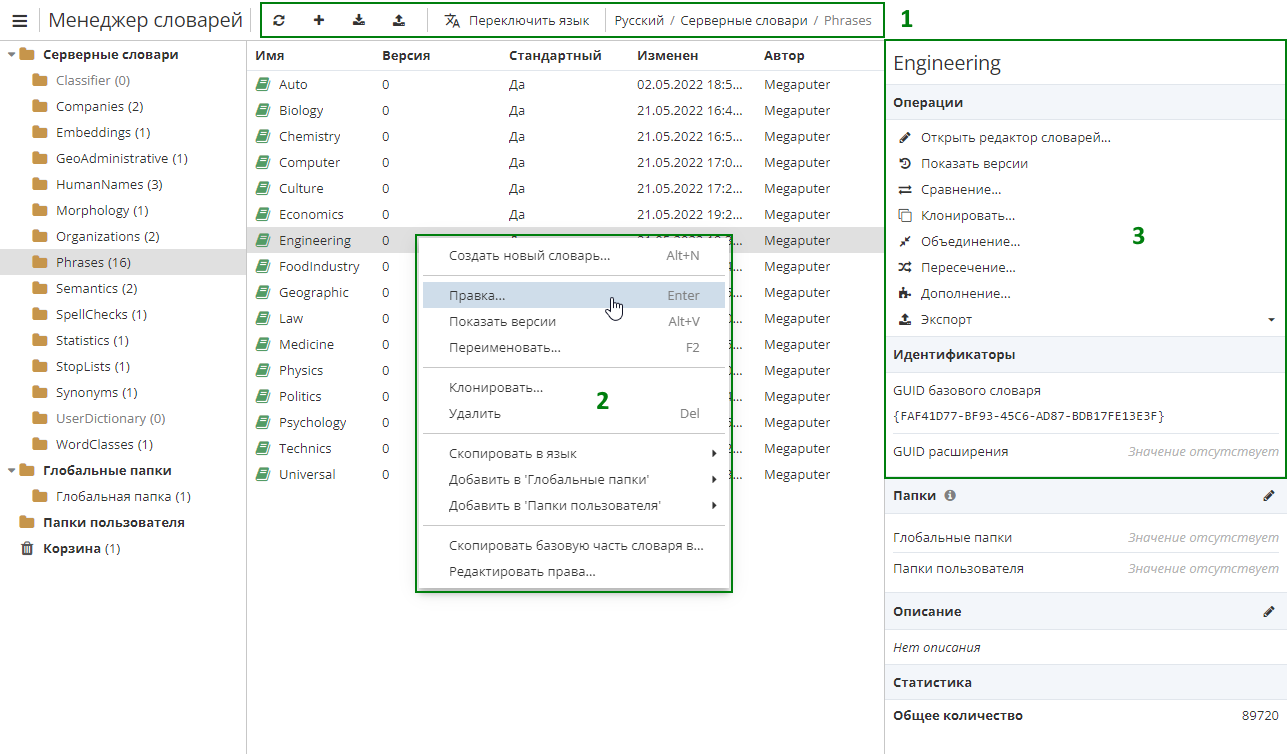
Для вашего удобства мы будем описывать окно Менеджера словарей, разделив его на три основные части, которые будут рассматриваться по отдельности:
Контекстное меню словарей и Список операций над словарями описаны в следующем разделе.
Верхняя панель инструментов
Верхняя панель инструментов позволяет вам переключать язык для выбора словарей на других языках, экспортировать или импортировать словарь, создавать новый словарь, а также обновлять страницу Менеджера словарей, например, когда несколько пользователей работают над одним и тем же словарем.
Верхняя панель инструментов видна во всех разделах Менеджера словарей. Если выбранное поле не требует опции создания словаря, соответствующая кнопка будет отключена или отсутствовать.
Переключение языка
Используйте выпадающее меню, чтобы выбрать словари, доступные для данного языка.
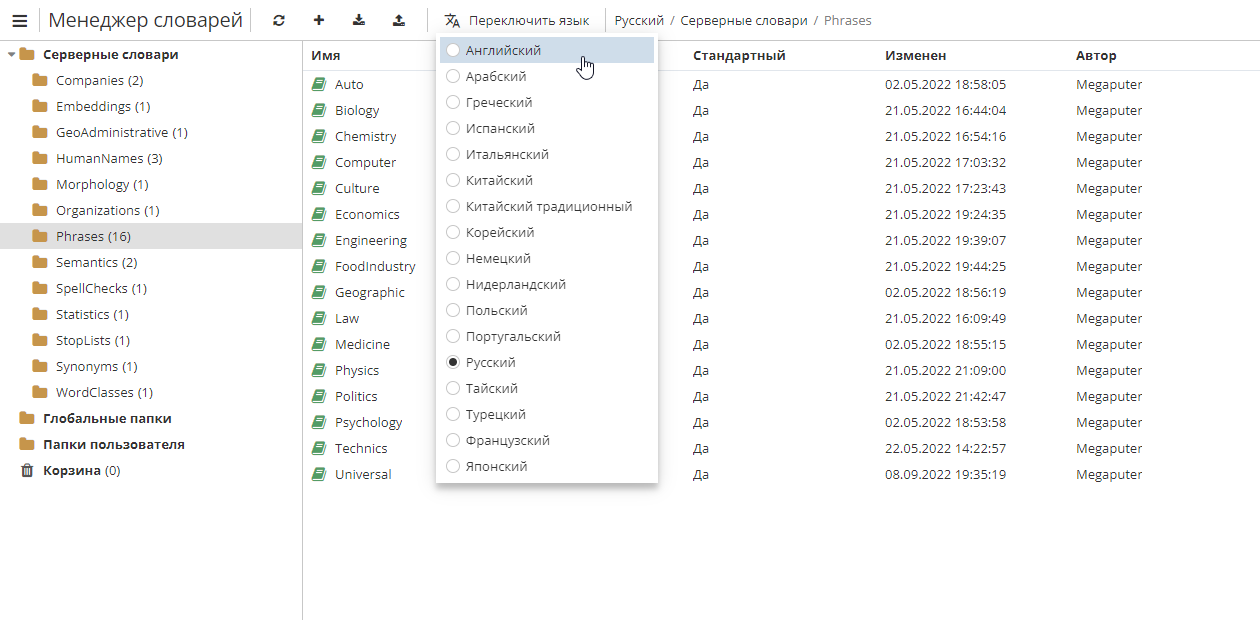
Словари, доступные при выборе одного языка, могут не отображаться при выборе другого языка.
Экспорт словарей
Чтобы экспортировать словарь:
-
Нажмите кнопку Расширенный экспорт на верхней панели инструментов. Слева от каждого словаря и категории словарей появятся поля чекбоксов.
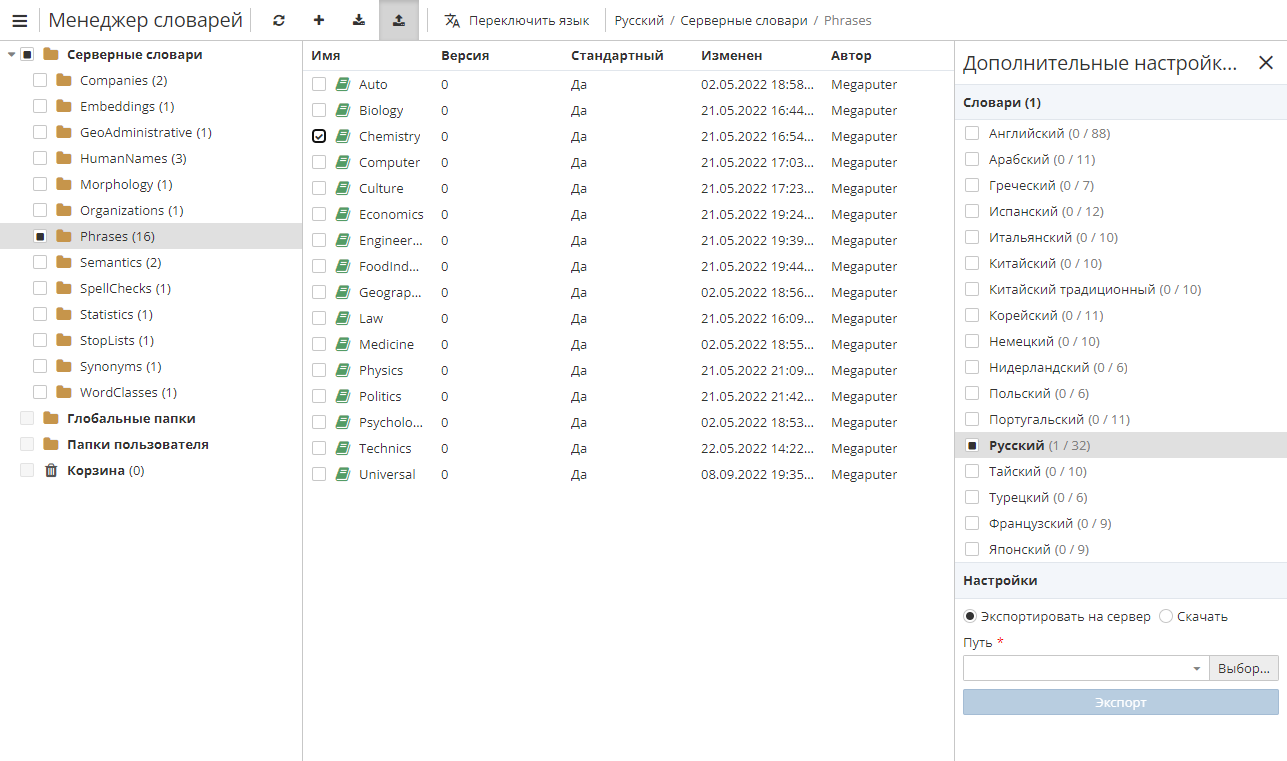
-
Отметьте те словари, которые вы хотите экспортировать. Поскольку выбранные словари могут быть доступны для разных языков, вы можете отметить несколько языков в поле Дополнительные настройки экспорта справа. Необходимо выбрать как минимум один язык.
-
Выберите нужную папку для хранения экспортированных словарей: для этого нажмите на кнопку Выбор в поле Путь.
-
Нажмите Экспорт.
Щелкните правой кнопкой мыши на категорию словаря, чтобы экспортировать все словари выбранной категории:
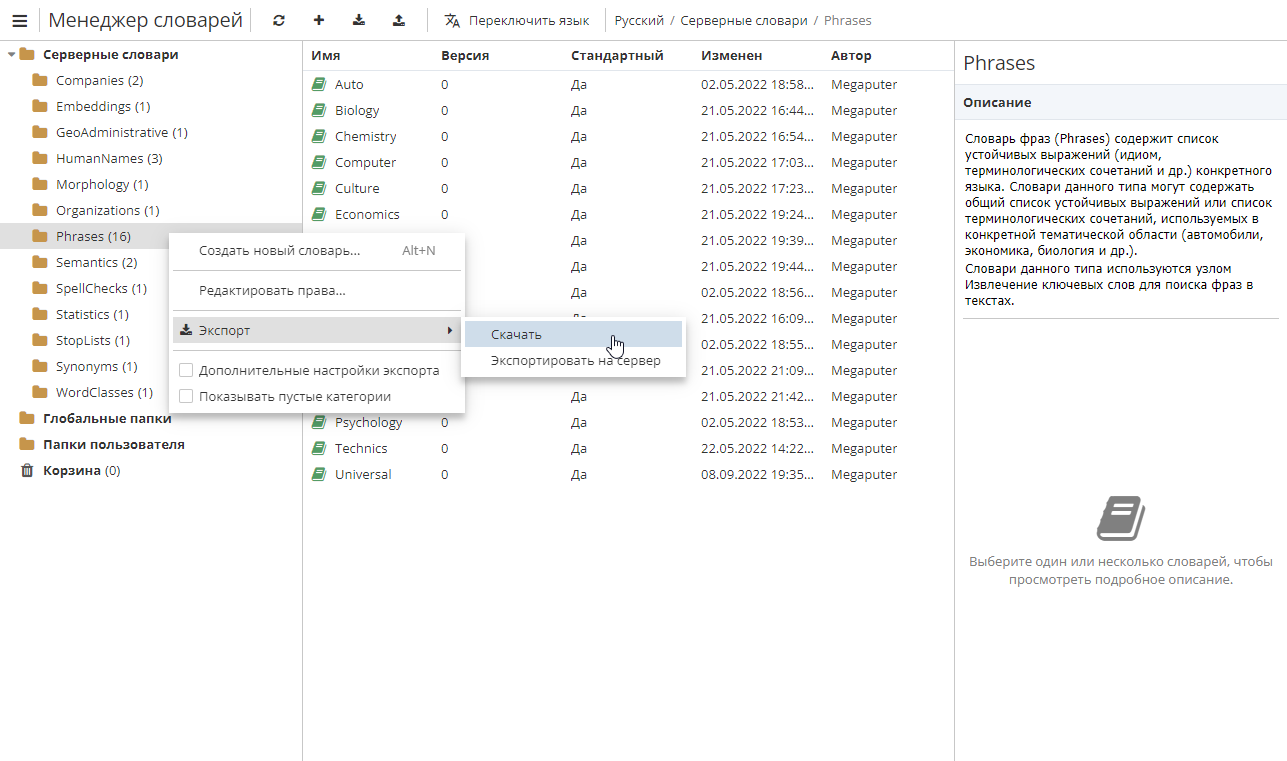
Вы можете экспортировать словарь либо на сервер PolyAnalyst Grid (Экспортировать на сервер), либо в локальную папку вашего компьютера (Скачать).
Словари PolyAnalyst Grid экспортируются в собственный формат файла с расширением ".PAD7". Вы не можете открыть этот файл в Блокноте или аналогичной программе редактирования текста: это сжатый формат данных, аналогичный формату файла *.zip.
Импорт словарей
Чтобы импортировать словарь:
-
Нажмите кнопку импорта на верхней панели инструментов. Появится окно импорта словарей:
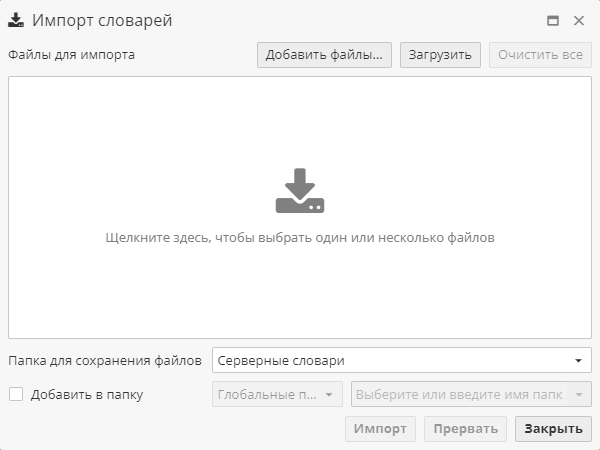
-
Нажмите на центр окна или на опцию Добавить файлы… чтобы импортировать словарь с Менеджера файлов. Нажмите кнопку Загрузить, чтобы импортировать словарь из локальной папки. Выберите словари для импорта. Нажмите ОК. Вы можете выбрать несколько словарей, удерживая клавишу Ctrl.
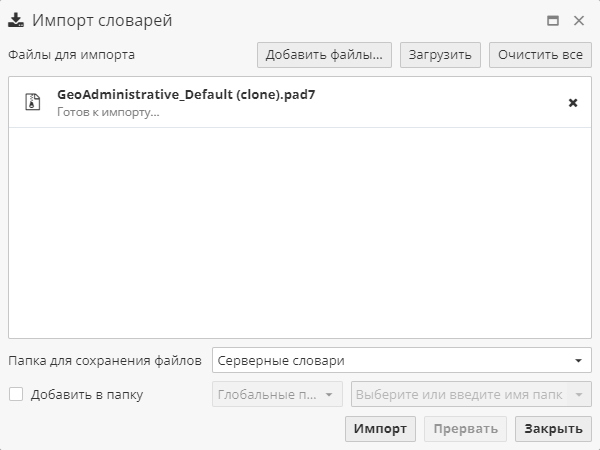
-
Нажмите кнопку Импорт. Выбранный словарь (словари) будет импортирован в существующую категорию. Дождитесь завершения процесса импорта. Это может занять до нескольких минут, если вы импортируете большой файл, либо если сервер в настоящий момент выполняет другие задачи. По завершении процесса импорта вы сможете редактировать, переименовать или удалить импортированный словарь.
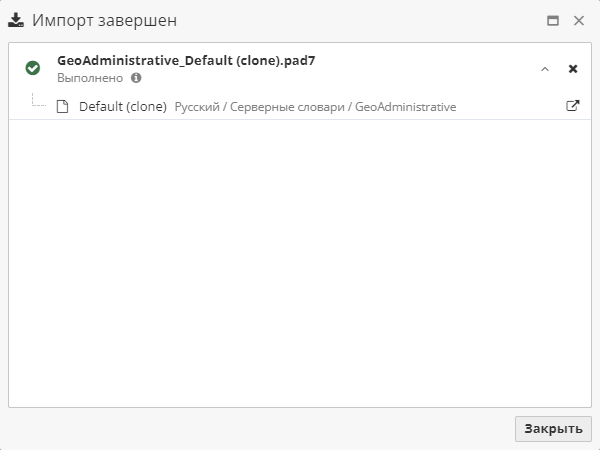
-
По желанию создайте пользовательскую папку, в которой необходимо сохранить словарь. Для этого отметьте опцию Добавить в папку. Укажите, является ли папка глобальной (доступной для всех пользователей) или пользовательской (папкой, предназначенной только для текущего пользователя). Выберите опцию Оба варианта если вы хотите, чтобы словарь появился и в пользовательской папке, и в папке общего доступа. Введите имя для нового словаря.
Если при импорте словаря возникает конфликт между словарями, откроется специальное окно, в котором необходимо выбрать один из вариантов разрешения конфликта. Существуют определенные типы конфликтов, которые, к примеру, могут возникнуть из-за наличия двух одинаковых словарей. В этом случае следуйте предложенным опциям.
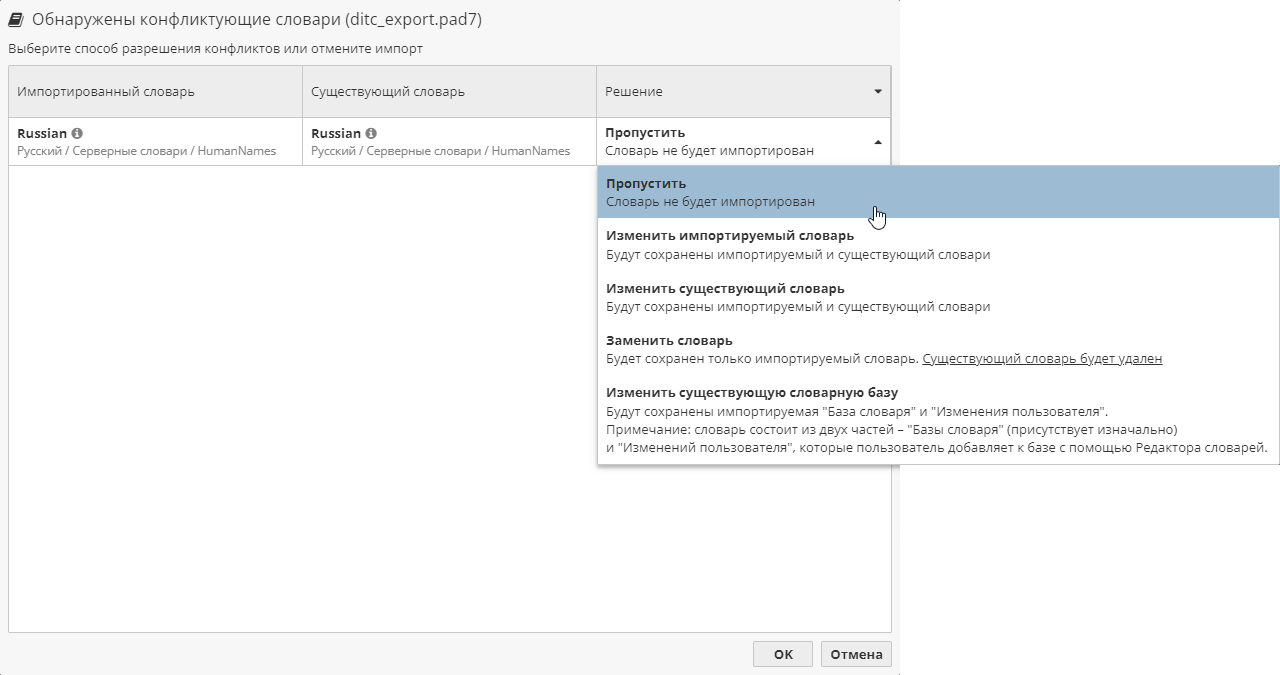
Создание словаря
Кнопка с изображением плюса позволяет вам создать новый словарь в выбранной категории. Кнопка может быть отключена, если вы, например, выбрали папку Глобальные папки.
Чтобы создать словарь:
-
Выберите категорию словаря в разделе Серверные словари. Тип нового словаря будет зависеть от выбранной категории. Вы также можете щелкнуть правой кнопкой мыши на нужный словарь из списка словарей или на центральное поле и выбрать опцию Создать новый словарь….
-
Нажмите кнопку Создать новый словарь (значок плюса) на верхней панели инструментов. Откроется новое окно:
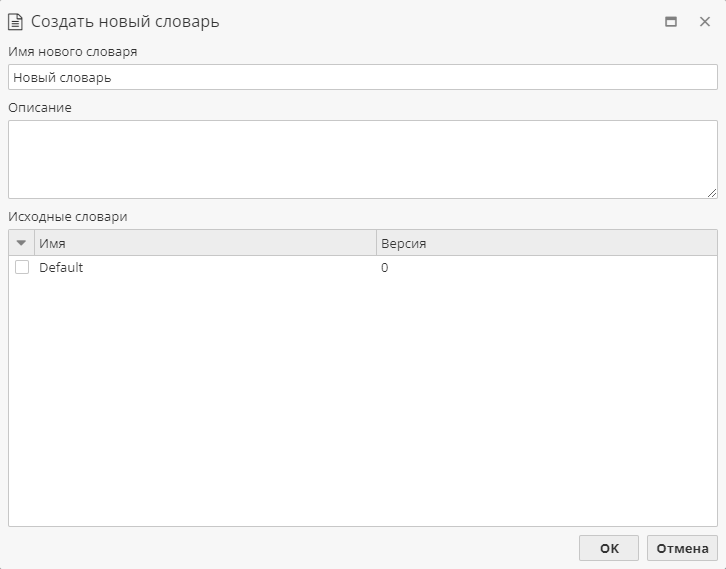
-
Введите название словаря. Вам нужно выбрать имя, которое будет уникальным среди других словарей того же типа, для того, чтобы отличать словари друг от друга.
-
По желанию введите описание словаря.
-
По желанию отметьте словари в поле Исходные словари. Вместо того, чтобы создавать новый словарь с нуля, вы можете использовать термины из уже существующего словаря. Если использовать эту опцию, слова из существующего словаря будут скопированы в новый словарь. Таким образом упрощается изменение дочернего словаря, и исключается влияние этих изменений на все проекты, в которых используется родительский словарь (и на проекты других пользователей, которые могут использовать те же самые словари).
-
Вы можете отметить несколько словарей, из которых будут скопированы слова. В результате из каждого родительского словаря в ваш новый словарь будут скопированы все слова. Повторяющиеся слова будут скопированы лишь один раз.
-
Нажмите OK. Новый словарь должен появиться в списке словарей в выбранной папке.
Обновление страницы
Список, отображаемый в окне Менеджера словарей, обновляется при открытии окна. Если другие пользователи вносят свои изменения, список меняется, однако необходимо принудительное обновление окна. Для этого нажмите на кнопку Обновить на верхней панели инструментов, чтобы обновить содержимое окна. Таким образом, вы будете уверены, что просматриваете актуальный список словарей.