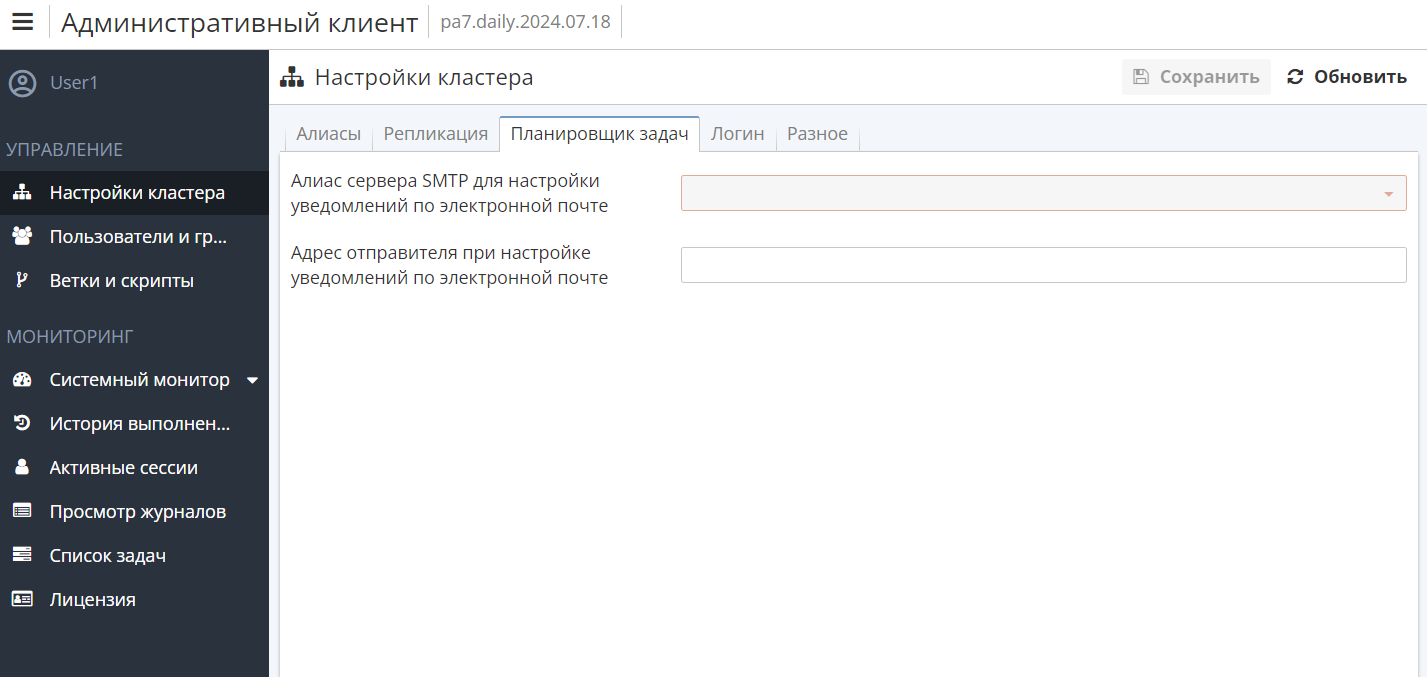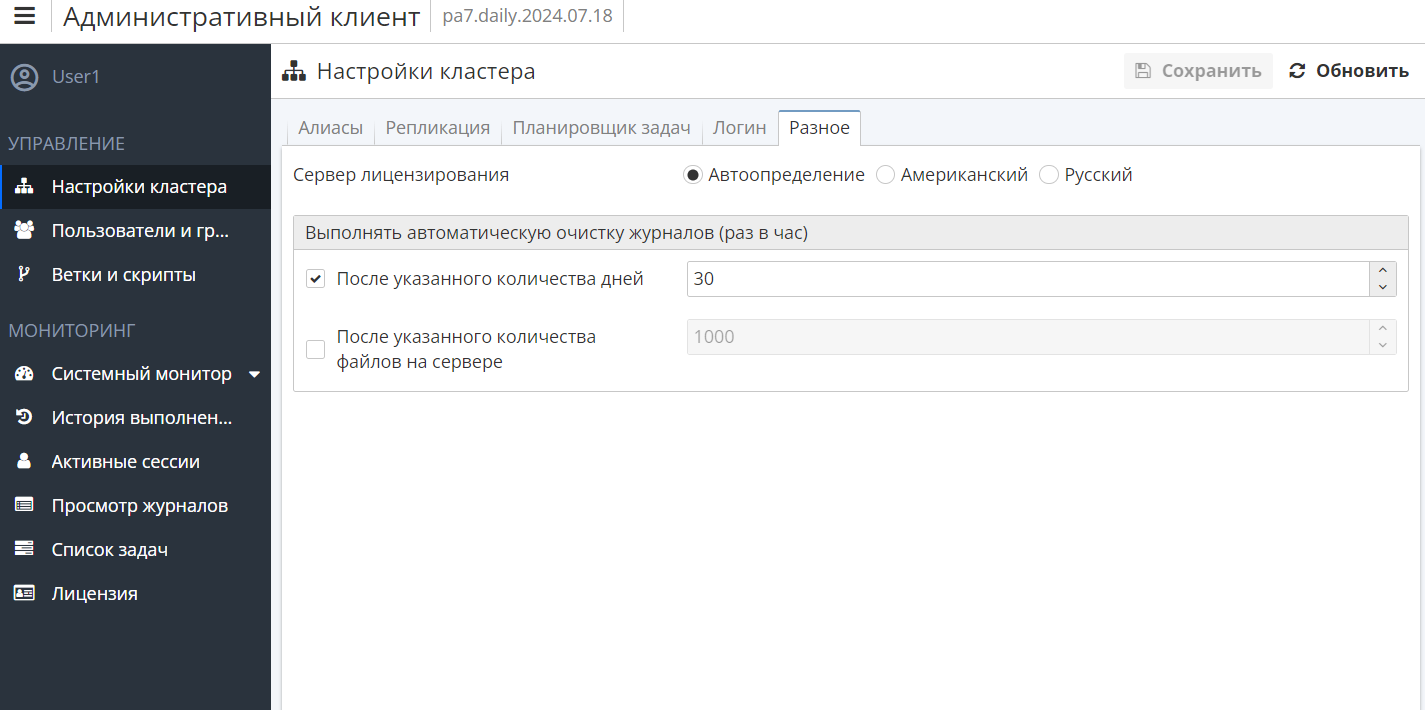Настройки кластера
Система кластеров является особенностью работы PolyAnalyst Grid. Настройки кластера включают настройку алиасов, репликации, Планировщика задач, диалога входа в систему, провайдеров SSO и прочие разные настройки.
Алиасы
Настройте алиасы на первой вкладке, Алиасы:
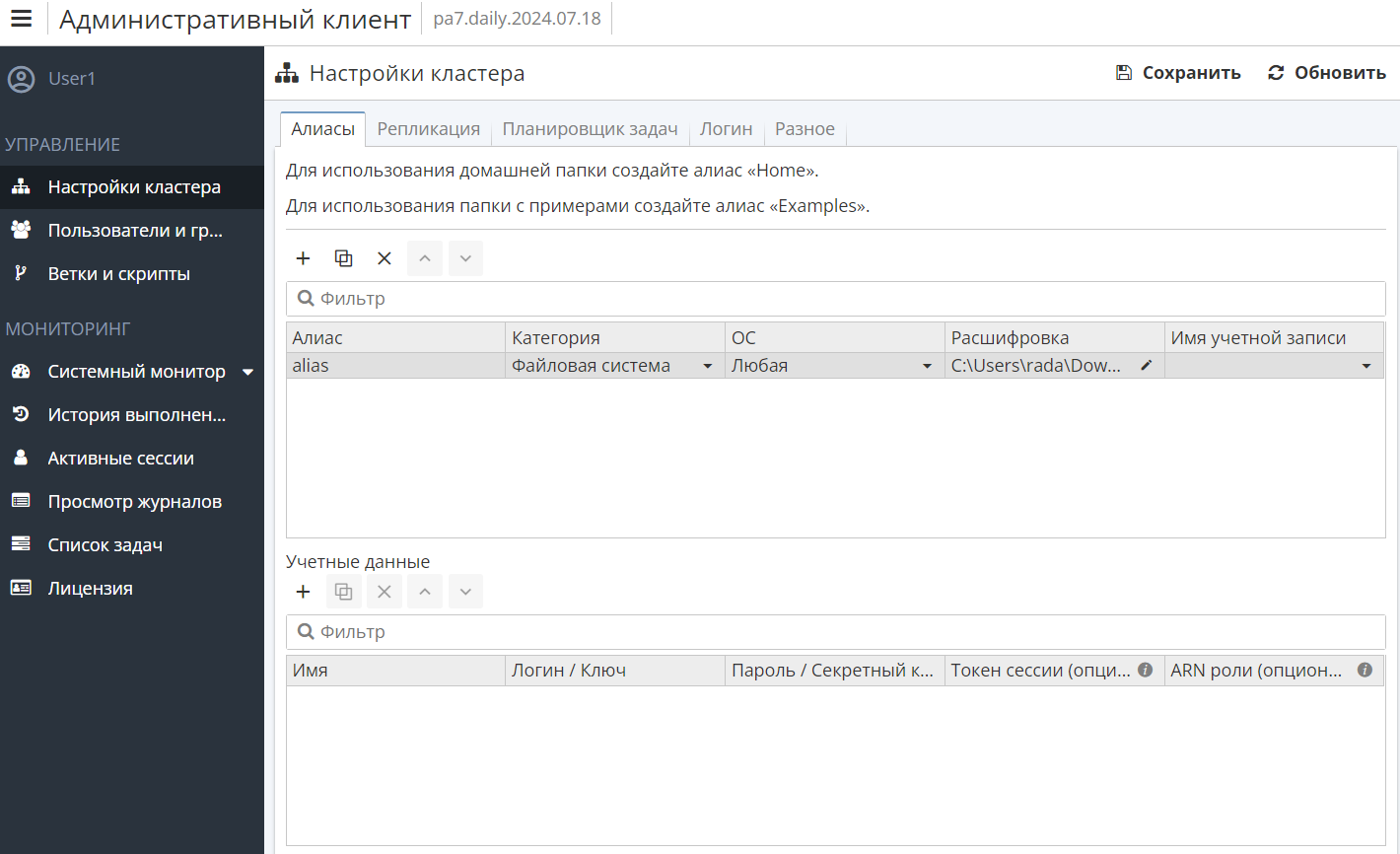
Чтобы добавить новый алиас, нажмите на кнопку + и укажите имя, операционную систему (ОС), расшифровку алиаса и выберите из списка имя учетной записи. Вы также можете перемещать, клонировать и изменять порядок алиасов, используя соответствующие кнопки.
Для редактирования алиаса нажмите кнопку рядом с полем Расшифровка. Появится следующее окно:
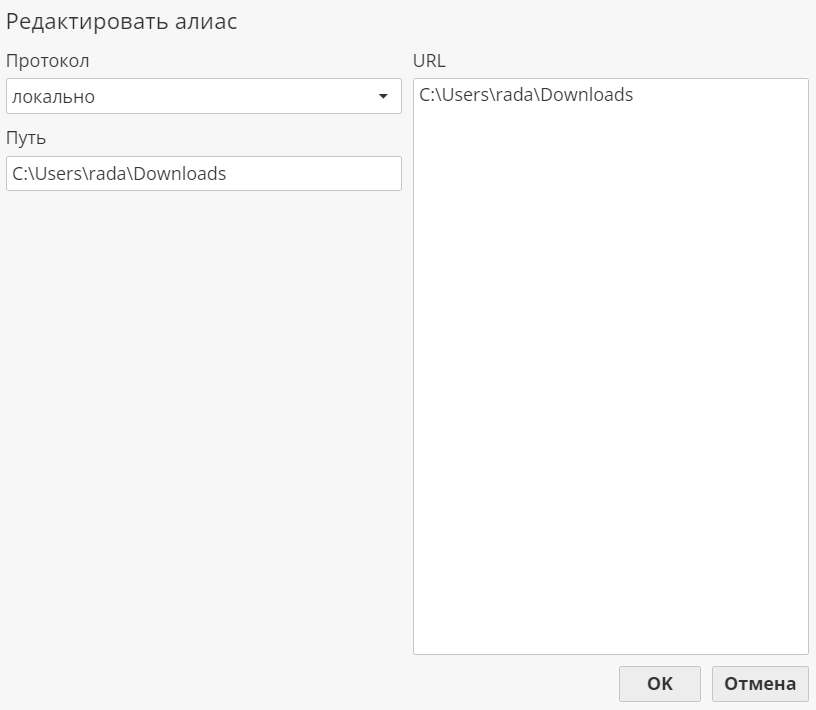
Вы можете настроить путь как до локального расположения алиаса (в этом случае в качестве протокола выбирается опция локально) и путь до файла/папки на удаленном компьютере (в этом случае выберите Протокол из выпадающего меню). Путь будет иметь следующую структуру:
где protocol - ваш протокол передачи данных, который можно не указывать при настройке локального расположения алиаса.
| Вид окна Редактировать алиас отличается в зависимости от опции, выбранной в выпадающем меню Протокол. |
В нижней части окна пользователь может добавить Учетные данные, которые впоследствии будут доступны для выбора при настройке алиасов. Подробную информацию о настройке Учетных данных см. в разделе Настройки пользователя.
Репликация
Настройте режимы репликации на вкладке Репликация:
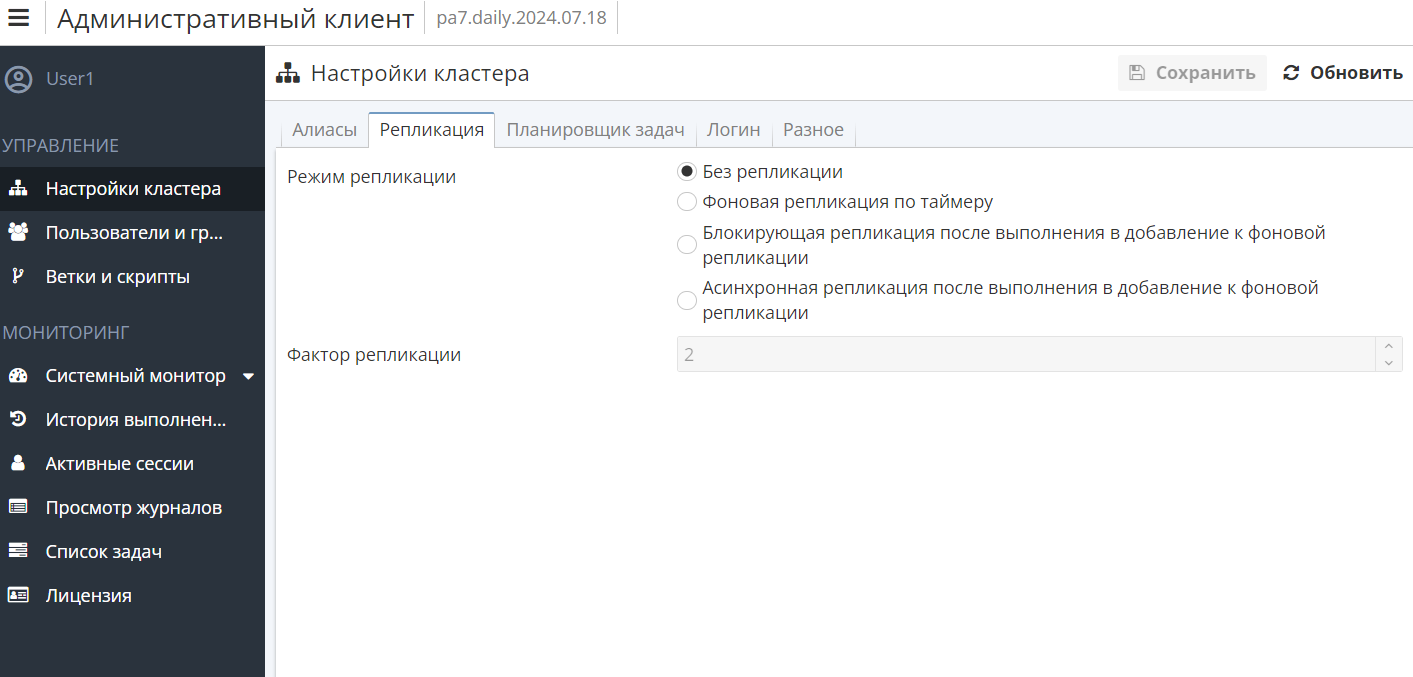
-
Без репликации - репликация не выполняется.
-
Фоновая репликация по таймеру - репликация выполняется через определенный момент времени (Интервал репликации). В соответствии с настройками на скриншоте выше, репликация выполняется каждые 5 минут на 2 серверных копии (количество копий указывается в настройке Фактор репликации). Этот режим репликации позволяет экономить ресурсы наиболее эффективно.
-
Блокирующая репликация после выполнения в добавление к фоновой репликации - фоновая репликация выполняется в соответствии с настройками интервала и фактора репликации. Дополнительно хранилища реплицируются после выполнения каждого узла, и до тех пор, пока репликация не будет выполнена, дальнейшее выполнение прекращается.
-
Асинхронная репликация после выполнения в добавление к фоновой репликации - фоновая репликация выполняется в соответствии с настройками интервала и фактора репликации. Дополнительно и при необходимости, чанки реплицируются после выполнения вне интервала репликации, т.е. репликация хранилищ из родительского и дочерних узлов выполняется одновременно. По сравнению с предыдущим режимом репликации этот режим менее надежен, но требует меньше ресурсов.
| PolyAnalyst Grid имеет встроенную отказоустойчивую репликацию, т.е. репликация данных выполняется в том случае, если один из кластерных серверов отключен. Подробнее см. здесь. |
Логин
Вкладка Логин состоит из двух вкладок: Отображение и Провайдеры SSO.
На вкладке Отображение настройте внешний вид диалога входа в систему:
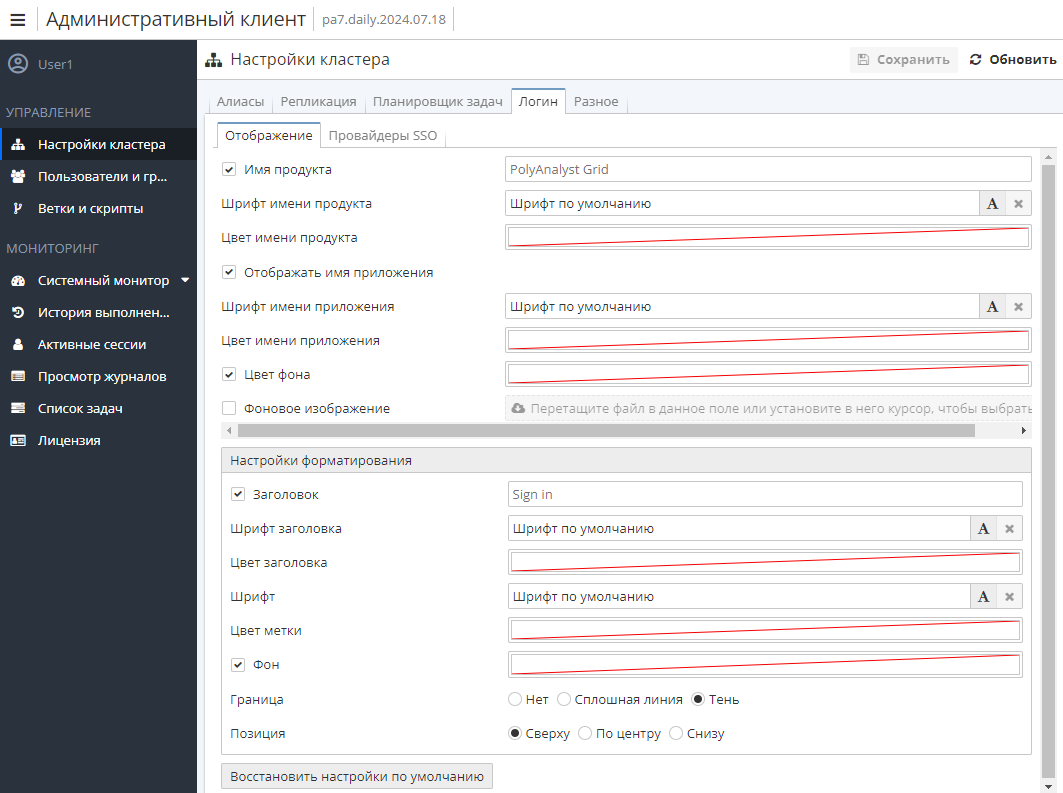
-
Имя продукта - введите текст, который будет отображаться в диалоге как имя продукта. По умолчанию - это PolyAnalyst Grid.
-
Шрифт имени продукта - выберите стиль, размер и другие параметры шрифта для имени продукта.
-
Цвет имени продукта - настройте цвет текста, используемого для отображения имени продукта.
-
Отображать имя приложения - включите опцию, чтобы имя приложения отображалось в диалоге входа.
-
Шрифт имени приложения - выберите стиль, размер и другие параметры шрифта для имени приложения.
-
Цвет имени приложения - настройте цвет текста, используемого для отображения имени приложения.
-
Цвет фона - включите опцию и установите цвет фона для диалога входа.
-
Фоновое изображение - включите опцию и перетащите в специальное поле изображение, которое будет использоваться в качестве фона диалога входа.
-
Настройки форматирования:
-
Заголовок - введите текст заголовка входа в систему. По умолчанию - Sign in.
-
Шрифт заголовка - настройте шрифт текста заголовка, включая стиль и размер.
-
Цвет заголовка - выберите цвет текста заголовка.
-
Шрифт - выберите шрифт, который будет использоваться для меток (Логин и Пароль).
-
Цвет метки - настройте цвет текста для меток.
-
Фон - выберите цвет фона окна входа в систему.
-
Граница - настройте стиль границы окна входа в систему.
-
Позиция - настройте расположение окна входа в систему.
-
Чтобы вернуть все настройки диалога входа к исходным параметрам, нажмите на кнопку Восстановить настройки по умолчанию.
На вкладке Провайдеры SSO задайте настройки конфигурации для провайдеров с системой однократного входа (Single-Sign-On (SSO)).
Сначала необходимо включить аутентификацию через SSO, отметив галочкой опцию Включить для соответствующего сервиса:
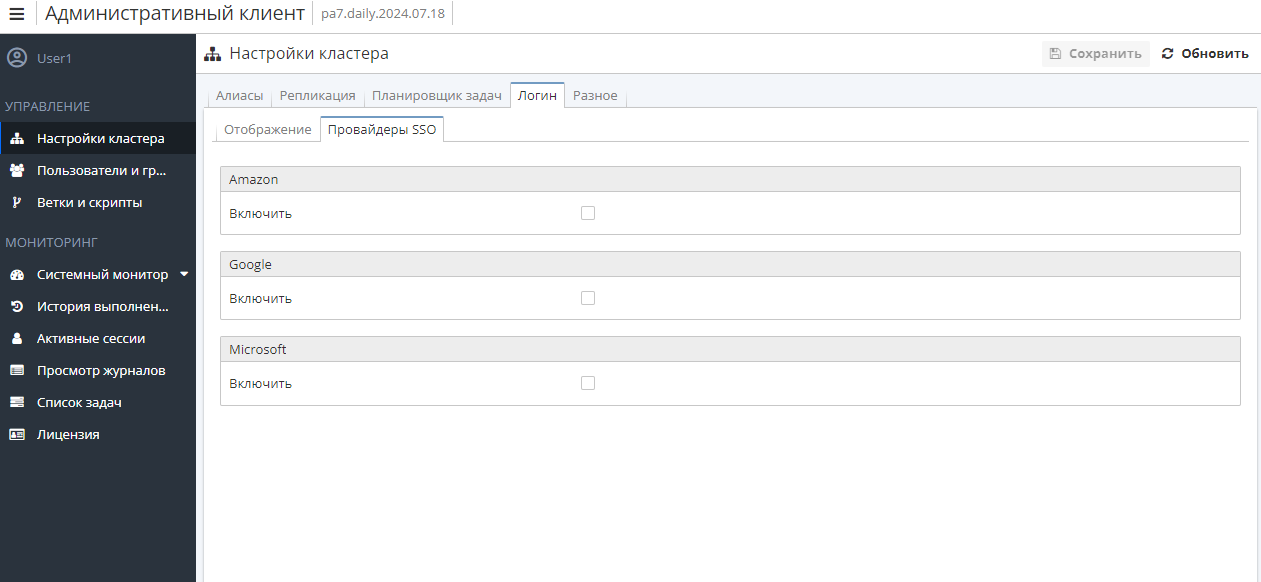
Затем настройте каждый сервис отдельно:
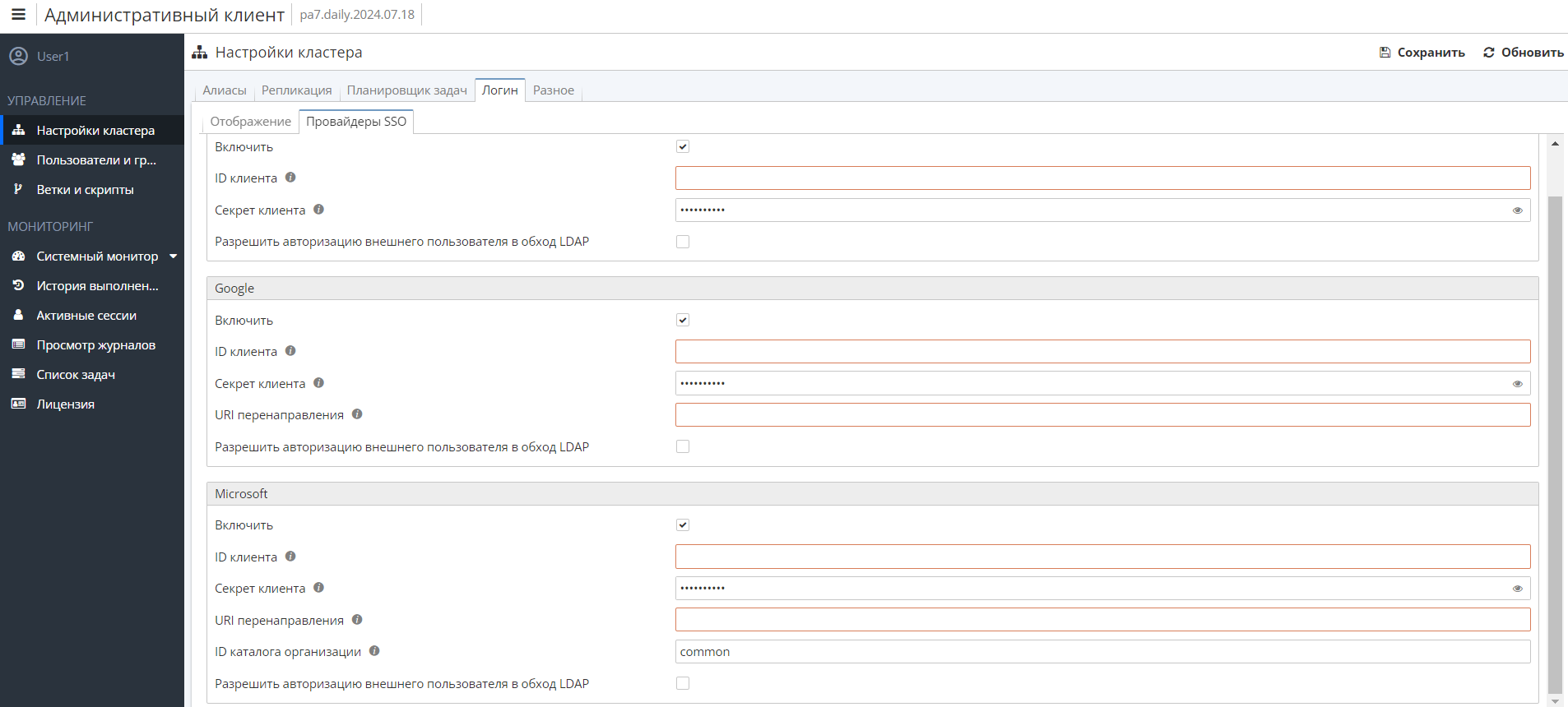
Чтобы пользователь мог заходить в систему с помощью учетной записи SSO провайдера без использования LDAP, отметьте галочкой опцию Разрешить авторизацию внешнего пользователя в обход LDAP.
Amazon
-
Зарегистрируйтесь здесь, чтобы создать свой профиль.
-
Создайте новый профиль безопасности (Security Profile) здесь:
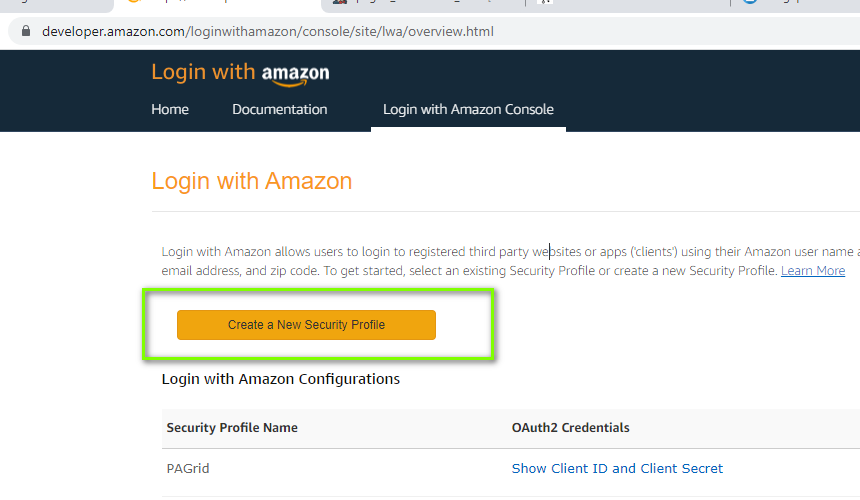
-
В настройках профиля безопасности в разделе веб-настроек (Web Settings) задайте разрешенные источники (Allowed Origins) и скопируйте ID клиента (Client ID) и секрет клиента (Client Secret):
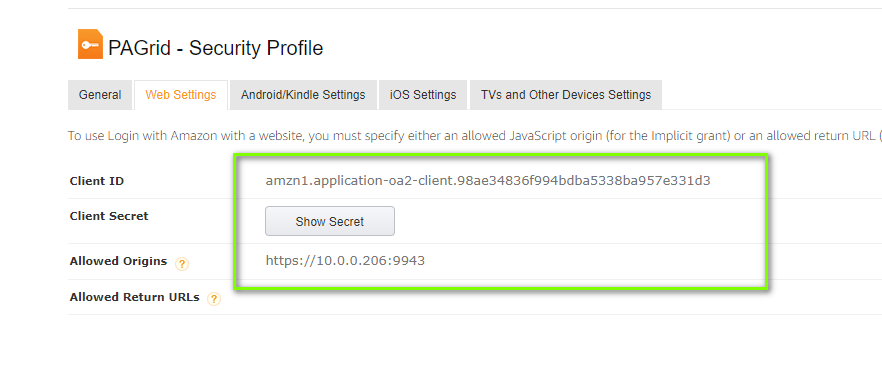
-
Вставьте ID клиента (Client ID) и секрет клиента (Client Secret) в соответствующие поля ID клиента и Секрет клиента в Административном клиенте.
-
Привяжите учетную запись Amazon к любому LDAP пользователю.
-
Теперь вы можете использовать учетную запись Amazon для входа в PolyAnalyst Grid.
-
Зарегистрируйтесь здесь, чтобы создать свой профиль.
-
Создайте новый проект.
-
Откройте этот новый проект, с помощью поля поиска найдите библиотеку (Library) и выберите тот параметр, который предназначен для API:
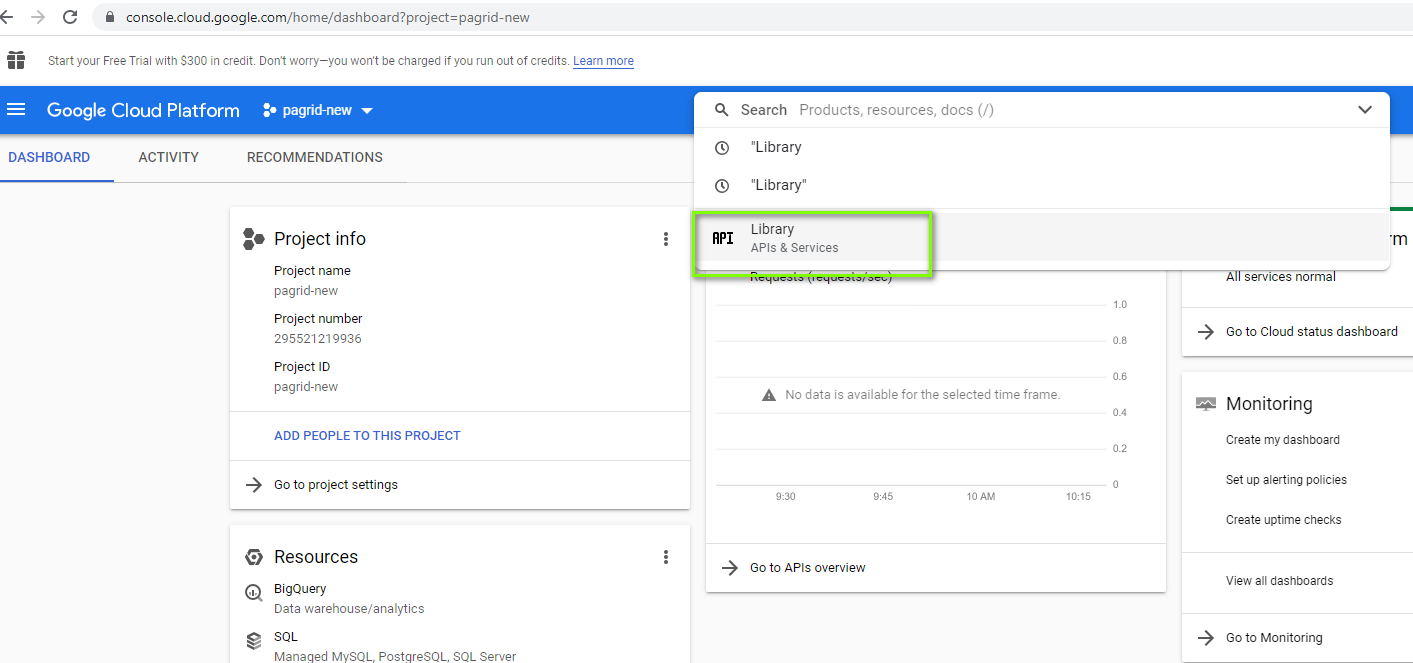
-
В появившемся окне найдите API поисковой консоли Google (Google Search Console API):
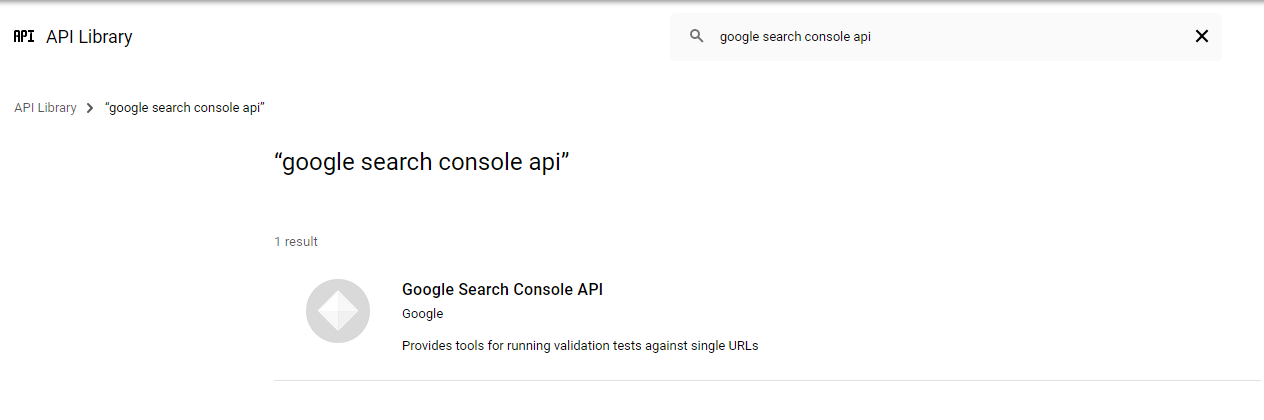
-
Активируйте (Enable) Google Search Console API:
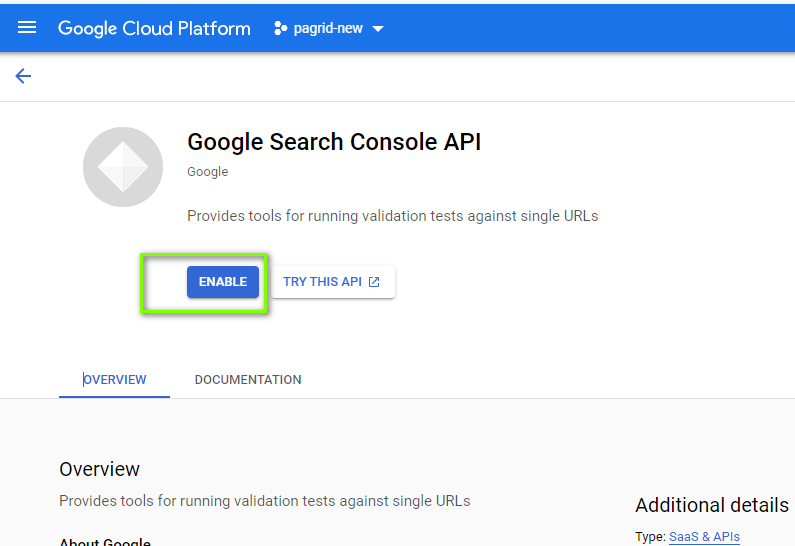
-
Перейдите на вкладку экрана соглашения OAuth (OAuth consent screen), выберите нужный тип и нажмите "Создать" (Create):
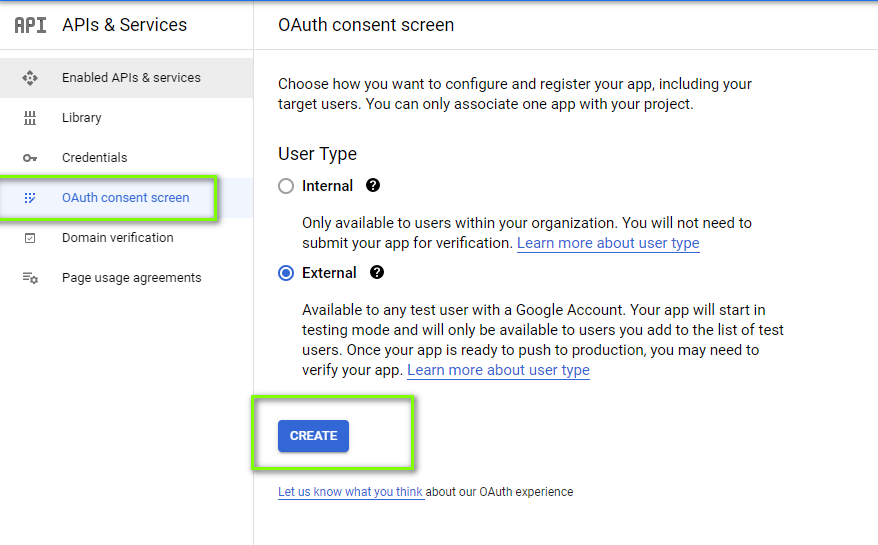
-
Заполните все обязательные поля, нажмите "Сохранить" (Save) и "Продолжить" (Continue).
-
Перейдите на вкладку учетных данных (Credentials) и нажмите "Создать учетные данные" (Create credentials):
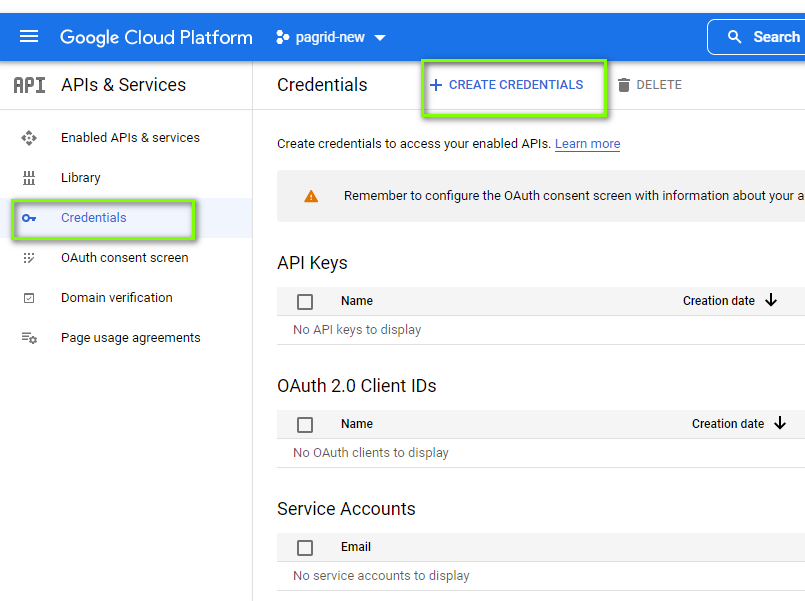
-
Выберите ID клиента OAuth (OAuth Client ID).
-
Выберите тип "Веб-приложение" (Web application) и добавьте соответствующий URI в поля "Авторизованные источники JavaScript" (Authorized JavaScript origins) и "Авторизованные URI перенаправления" (Authorized redirect URIs):

-
Нажмите "Создать" (Create).
-
После создания появится сообщение, из которого можно скопировать ID клиента (Client ID) и Секрет клиента (Client secret) и вставить их в соответствующие поля ID клиента и Секрет клиента в Административном клиенте.
-
Привяжите учетную запись Google к любому LDAP пользователю.
-
Теперь вы можете использовать учетную запись Google для входа в PolyAnalyst Grid.
Microsoft
-
Зарегистрируйтесь здесь, чтобы создать свой профиль.
-
Откройте Azure Active Directory:
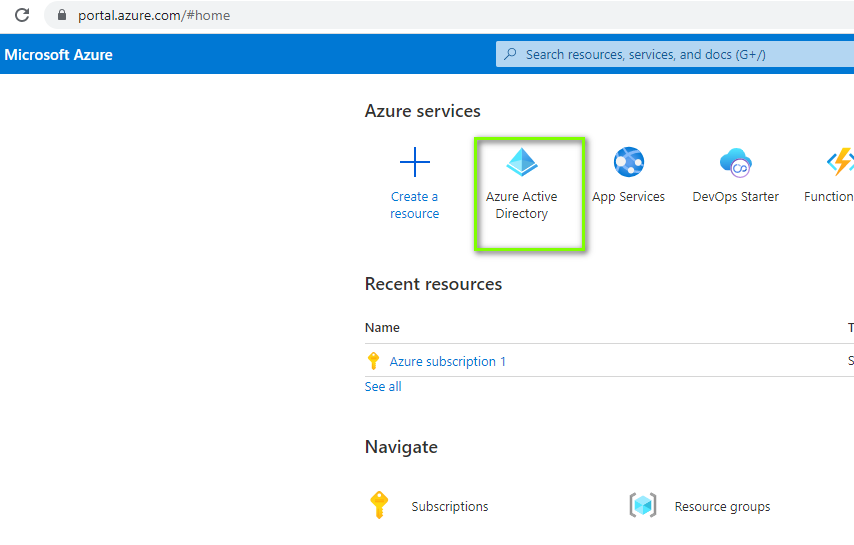
-
Нажмите "Регистрация приложения" (App registrations):
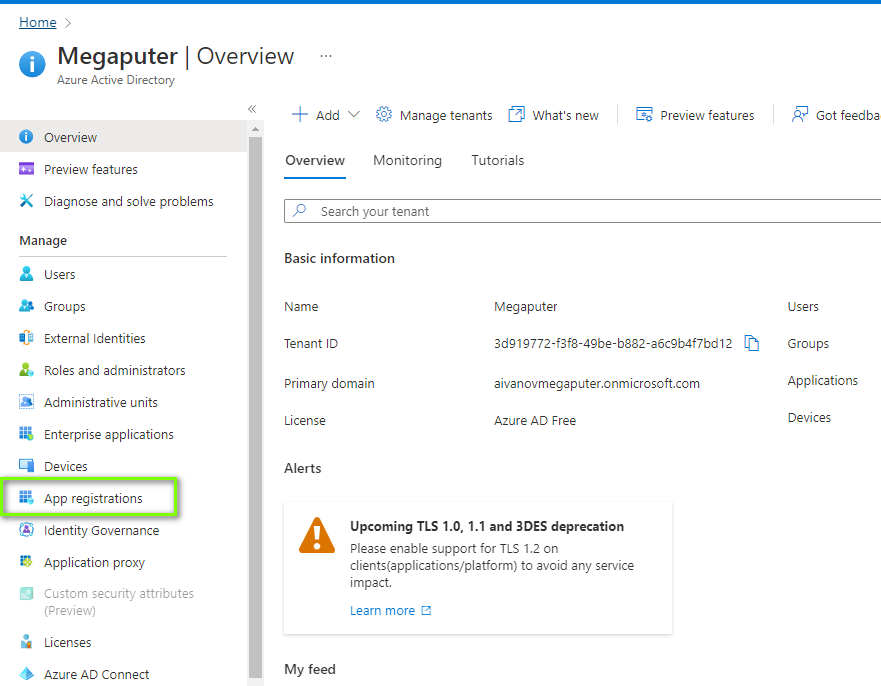
-
Откроется окно, где нужно нажать на кнопку "Новая регистрация" (New registration):
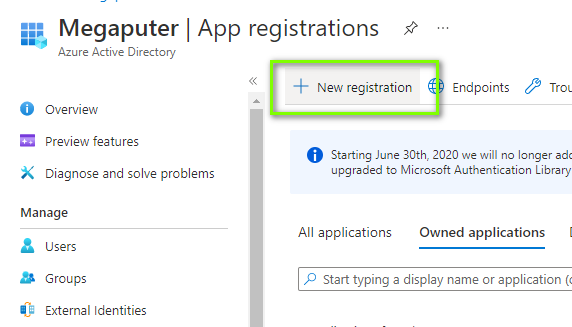
-
В появившемся окне введите имя, тип и SPA:
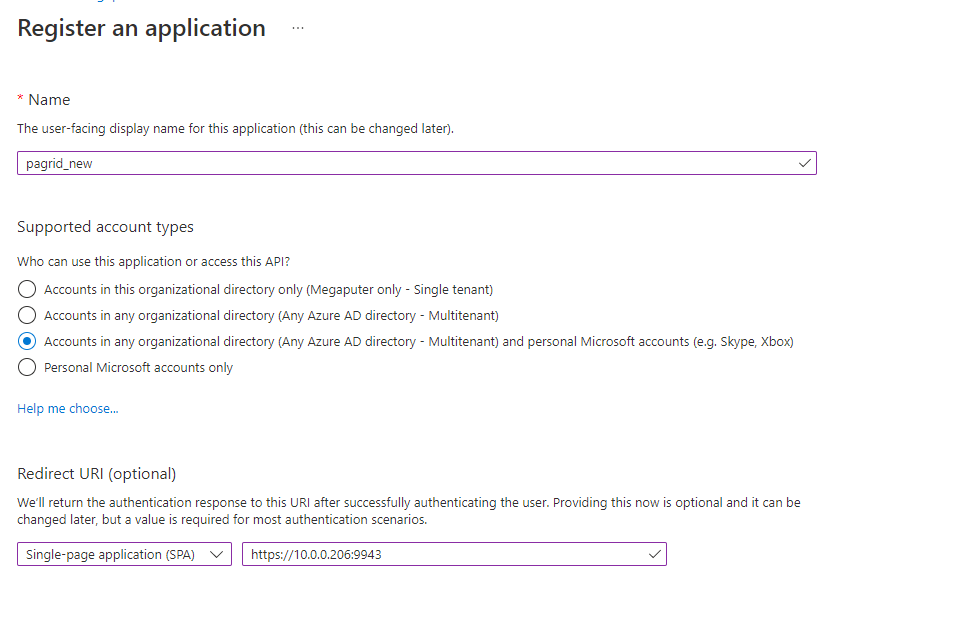
-
Нажмите "Зарегистрировать" (Register)
-
Нажмите "Сертификаты и секреты" (Certificates & secrets) и создайте свой новый Секрет клиента (Client secret):
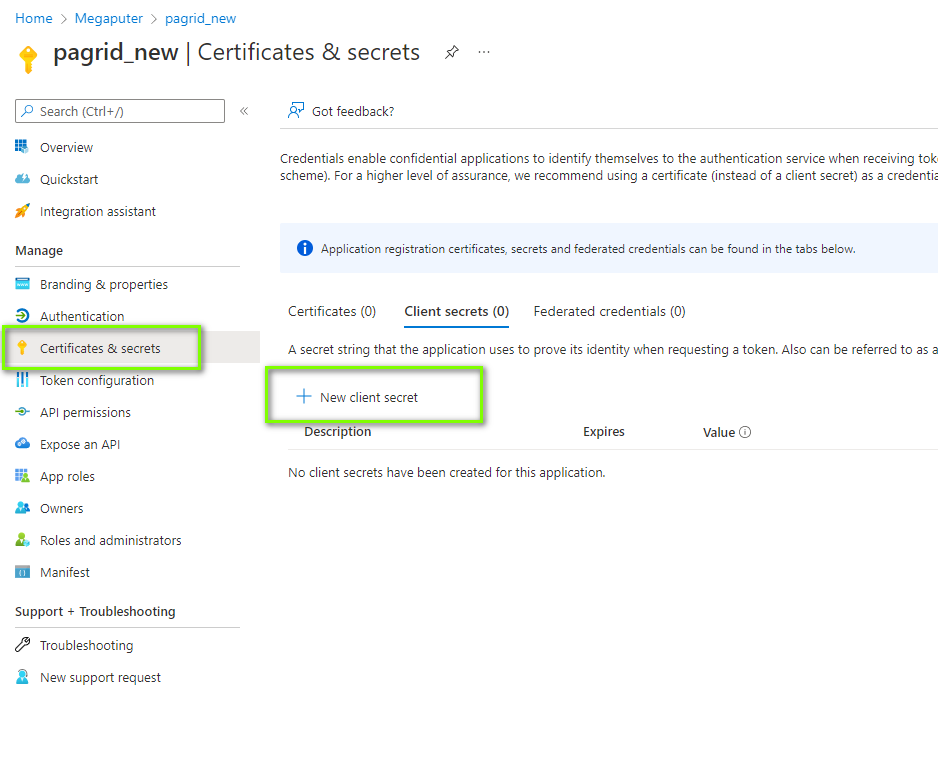
-
Скопируйте Секрет клиента (Client secret) и вставьте его в соответствующее поле Секрет клиента в Административном клиенте.
-
Скопируйте ID клиента (Client ID) и вставьте его в соответствующее поле ID клиента в Административном клиенте:
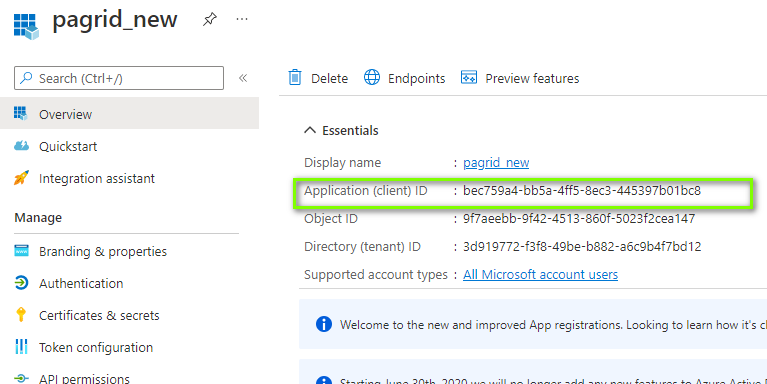
-
Скопируйте значение из SPA и вставьте его в соответствующее поле URI перенаправления в Административном клиенте.
-
Назначьте соответствующие разрешения (Configured permissions):
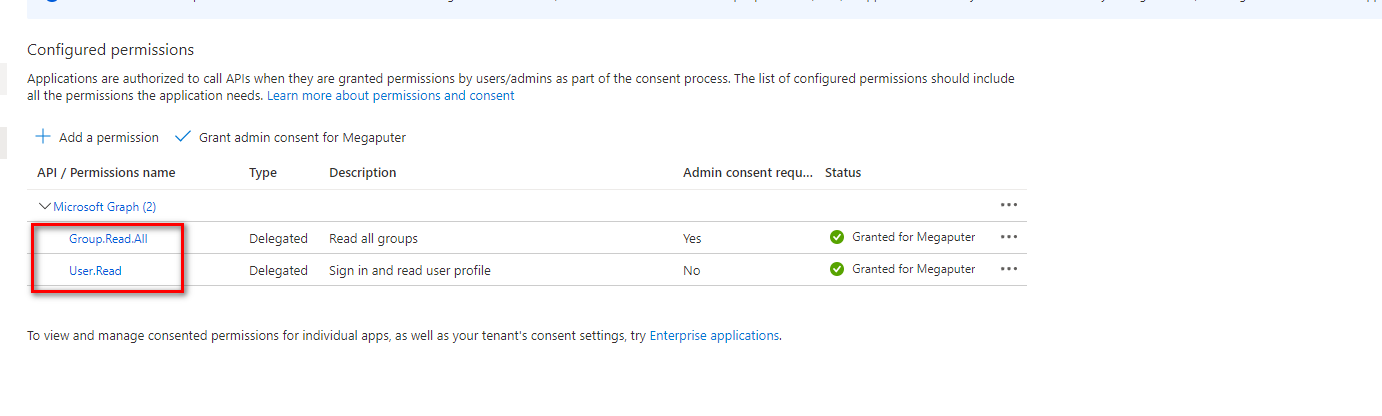
-
Привяжите учетную запись Microsoft к любому LDAP пользователю.
-
Теперь вы можете использовать учетную запись Microsoft для входа в PolyAnalyst Grid.