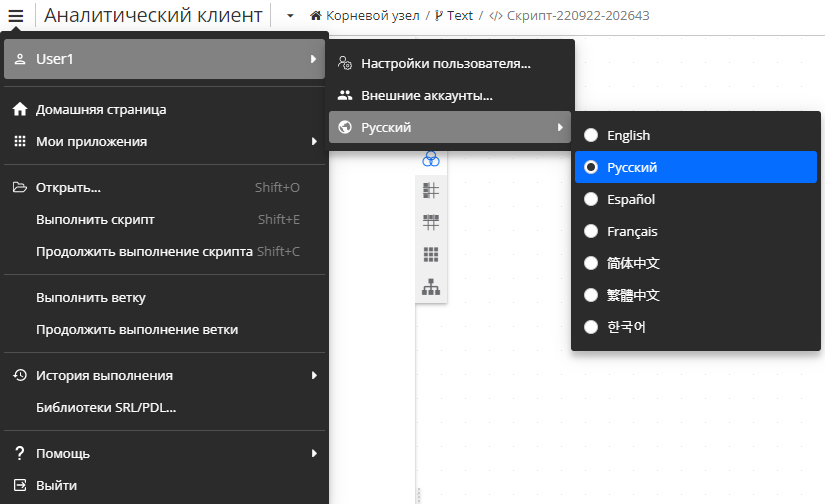Настройки пользователя
Для просмотра настроек вашего профиля нажмите на кнопку меню  в верхнем левом углу, затем нажмите на ваше имя пользователя и выберите Настройки пользователя.
в верхнем левом углу, затем нажмите на ваше имя пользователя и выберите Настройки пользователя.
Окно Настройки пользователя содержит несколько вкладок: Настройки региона, Менеджер словарей, Подтверждения, Алиасы и Учетные записи и Настройки скрипта.
Настройки региона
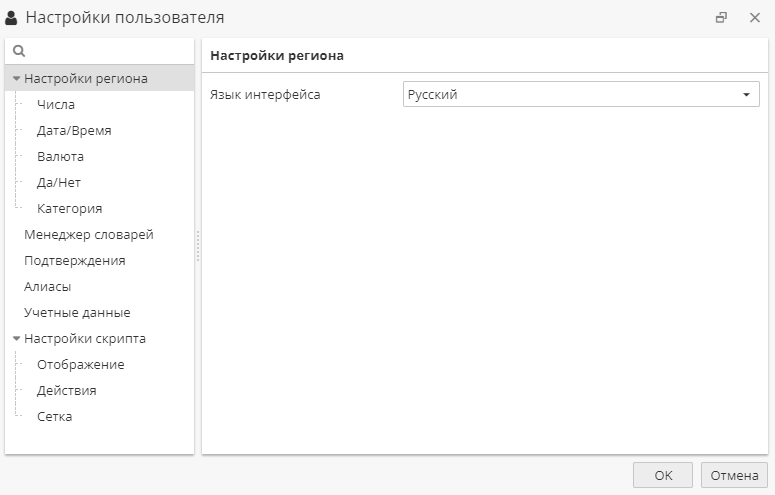
В данной вкладке имеется пять дополнительных вкладок, которые легко настроить в зависимости от предпочтений пользователя:
-
Числа - определение формата чисел, отображаемых в результатах узлов; например, количество цифр после десятичной запятой, отрицательный числовой формат, система измерения и т.д.:
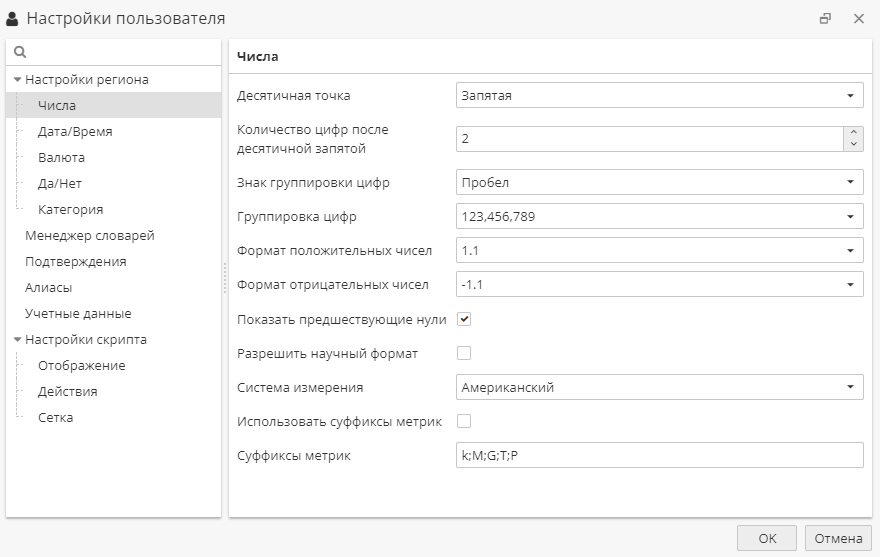
-
Дата/Время - настройка предпочтительного типа формата даты и времени:
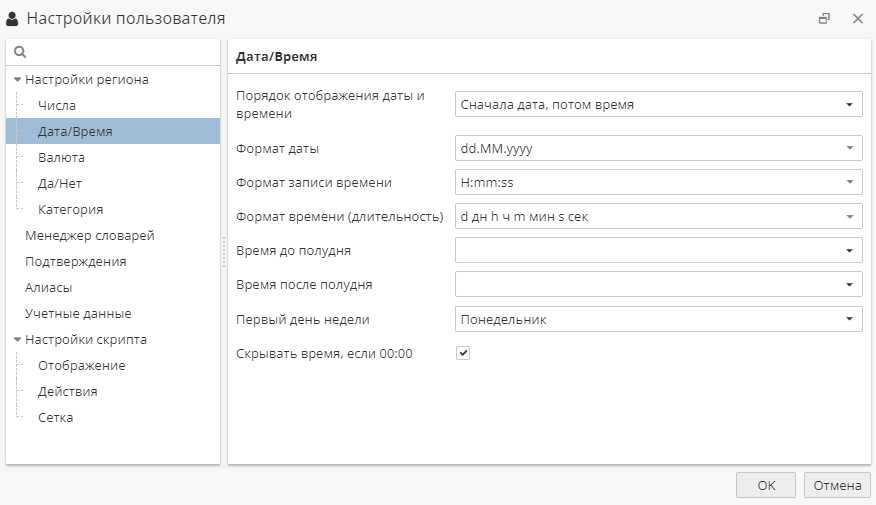
-
Валюта - определение нужного обозначение валюты и его положительного и отрицательного денежных форматов:
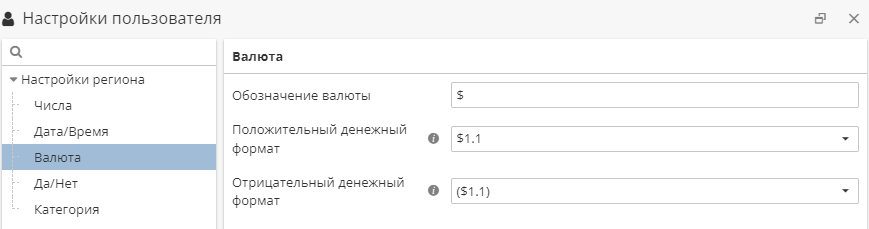
-
Да/Нет - выбор отображения данных булевого формата: true/false, yes/no, 1/0, +/-.
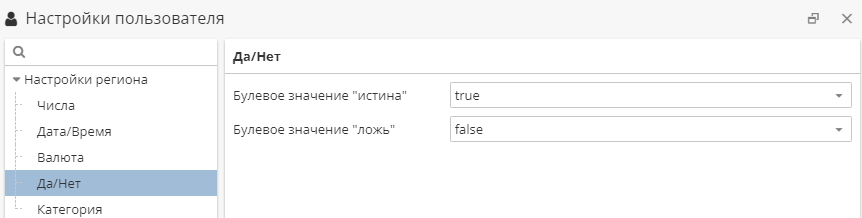
-
Категория используется при работе с колонками, относящихся к категориальному типу. Вы можете выбрать символ
~или отображение без символа.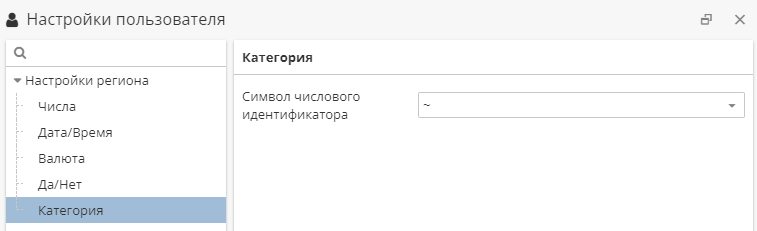
Менеджер словарей
В PolyAnalyst Grid содержатся словари для разработчиков, т.е. внутренние словари, которые не нужны обычным пользователям. Такие словари в Менеджере словарей обозначаются специальным флажком (DEV):

Для отображения таких словарей для разработчиков в окне Менеджера словарей включите Режим разработчика на вкладке Менеджер словарей.
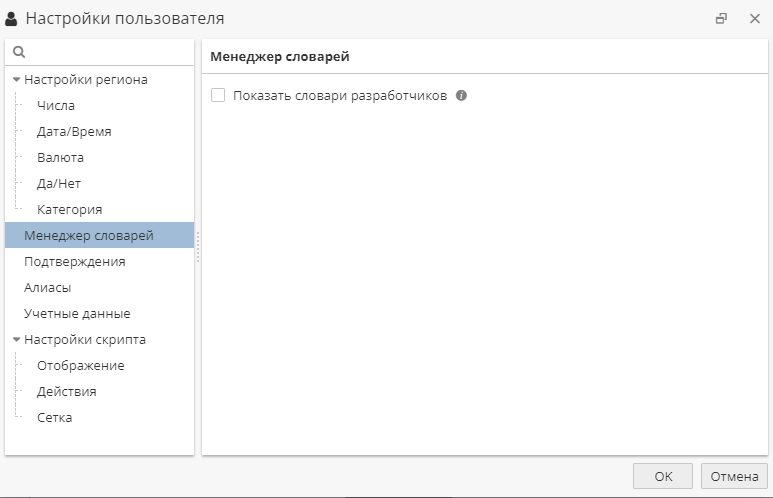
Подтверждения
При выполнении таких действий, как удаление (узла, связи, элемента скрипта), выполнение узлов и перемещение (узла, элемента скрипта) в группу пользователь получает специальные уведомления от PolyAnalyst Grid с просьбой подтвердить действие. Если вы хотите включить/отключить какие-либо подтверждения, используйте соответствующие флажки:
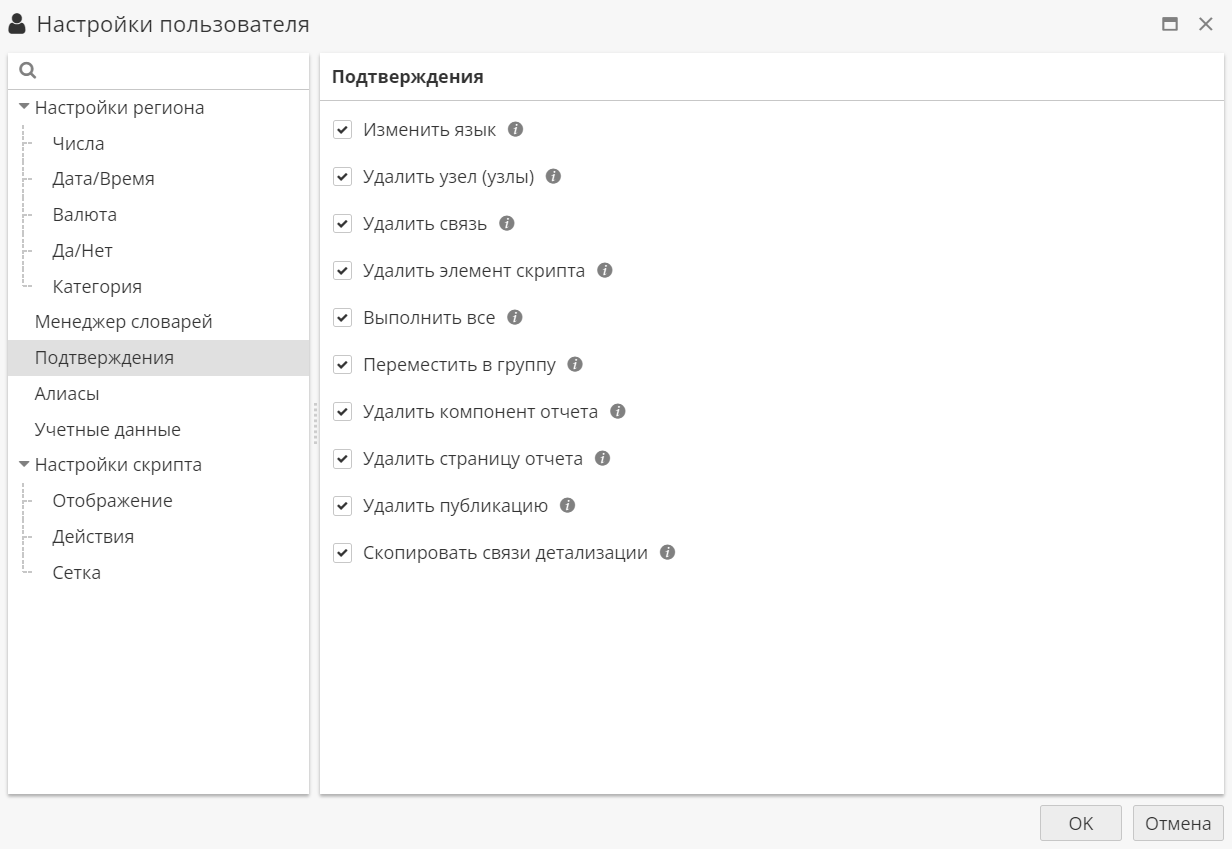
Алиасы
Алиасы - имена папок в том виде, в котором они отображаются для пользователей, осуществляющих поиск файлов. Выберите путь до папки в соответствующем поле.
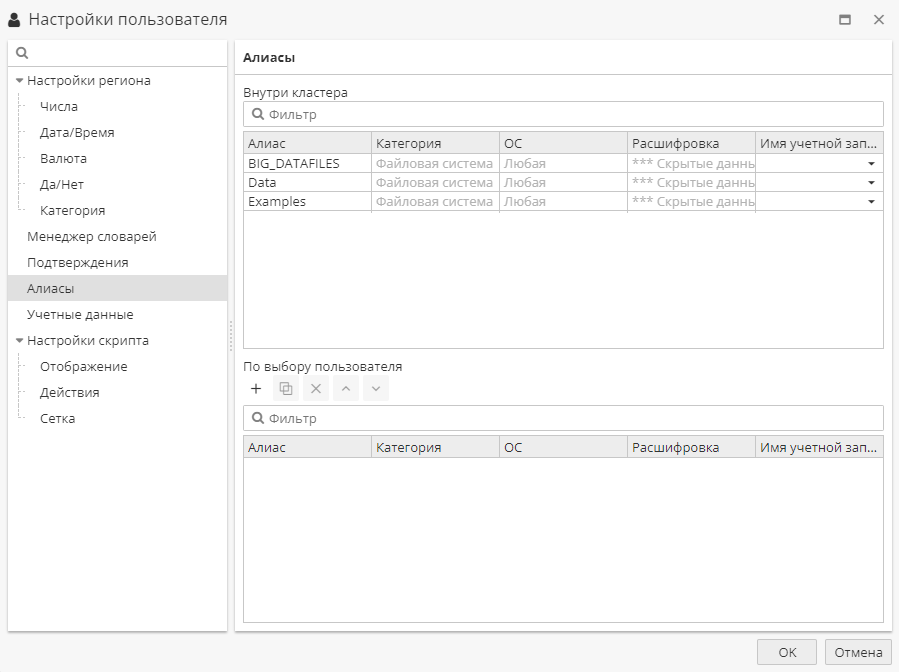
Вкладка Алиасы в Настройках пользователя используется как для определения алиасов и выбору пользователя, так и для определения Имени учетной записи для доступа к алиасам внутри кластера и к алиасам по выбору пользователя.
Если учетная запись определяется непосредственно в алиасе (например, ftp://name:password@some.ftp.path.domain/dir), алиас всегда будет использовать эту учетную запись.
|
Алиасы Внутри кластера обеспечивают доступ ко всем пользователям в кластере, в то время как алиасы По выбору пользователя определяются только пользователями. Алиасы внутри кластера можно указывать и изменять только в Администраторе. Алиасы по выбору пользователя редактируются на данной вкладке с использованием соответствующих кнопок для добавления, клонирования и перемещения кластеров.
| Алиасы по выбору пользователя имеют приоритет над алиасами внутри кластера. Если существуют два кластера с одинаковым именем, один из которых относится к алиасам внутри кластера, а другой - к алиасам по выбору пользователя, приоритет отдается алиасу по выбору пользователя. |
Учетные данные
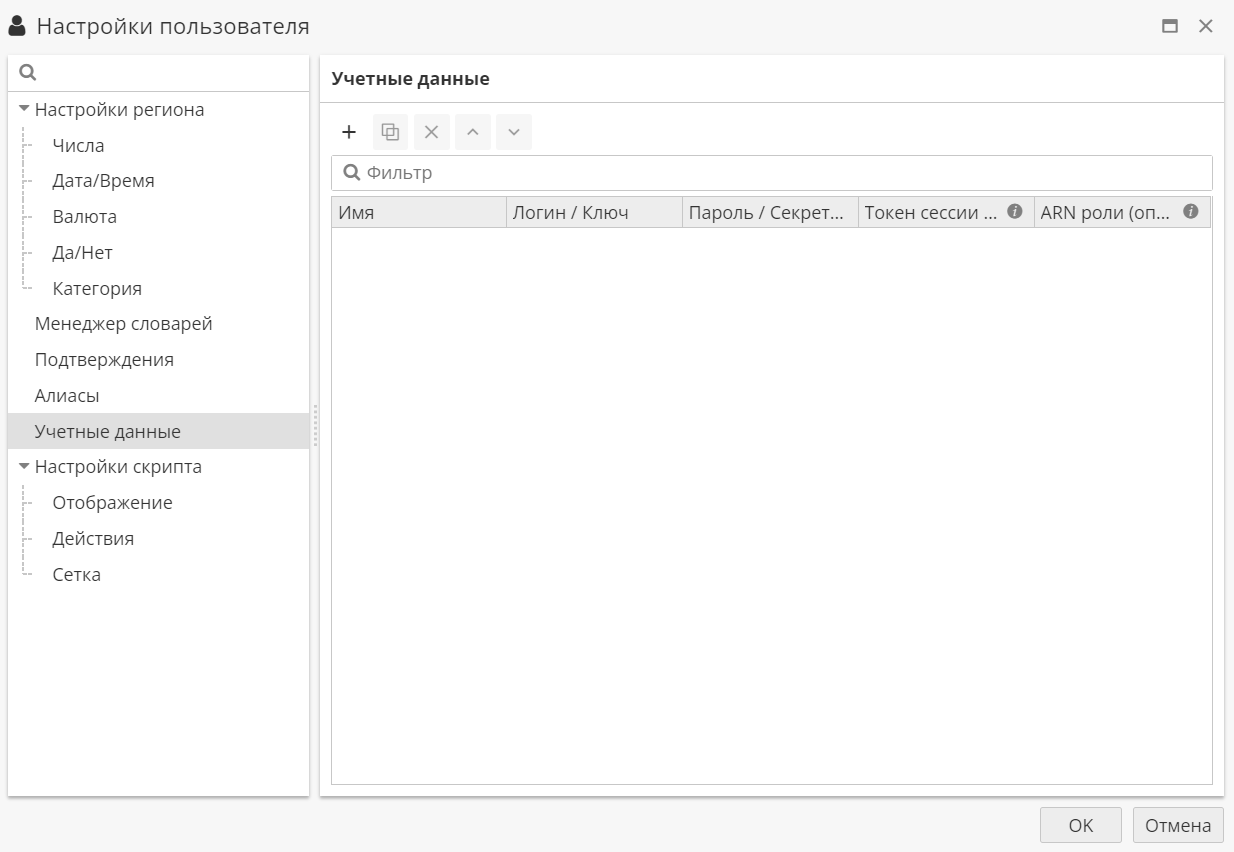
Учетные данные - это уникальные логин и пароль пользователя. Данная вкладка позволяет определить пары "логин и пароль" для конкретного пользователя.
| Учетные данные также можно определить непосредственно внутри алиаса (см. выше алиасы По выбору пользователя). Эти учетные записи относятся только к этим алиасам (например, ftp-сервер и учетные записи для доступа к нему) и не относятся к хранилищу учетных записей. |
Для того чтобы добавить новую учетную запись, нажмите на кнопку с изображением плюса в левом верхнем углу на панели инструментов. В появившемся окне заполните необходимые поля:
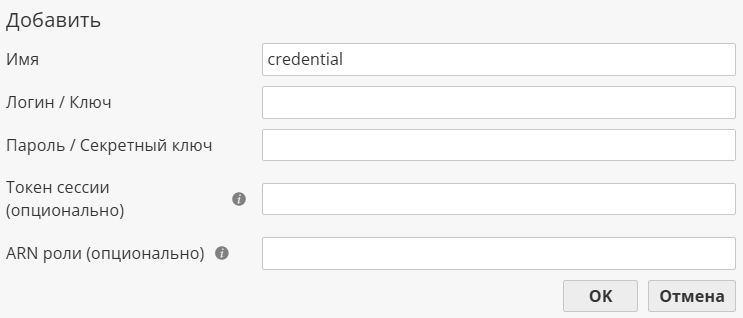
-
Имя - укажите название учетной записи. Это имя будет отображаться в списке учетных записей.
-
Логин/Ключ - ведите логин или ключ доступа.
-
Пароль/Секретный ключ - введите пароль или секретный ключ.
-
Токен сессии (опционально) – укажите токен сессии для временных учетных данных S3.
-
ARN роли (опционально) - введите ARN (Amazon Resource Name) роли для временных учетных данных S3.
После заполнения всех необходимых полей нажмите кнопку ОК, чтобы завершить процесс.
Добавленная учетная запись станет доступной для выбора в списке.
Настройки скрипта
| Доступ к Настройкам скрипта также осуществляется через контекстное меню интерфейса скрипта, если нажать правой кнопкой мыши на скрипт и выбрать соответствующую опцию. |
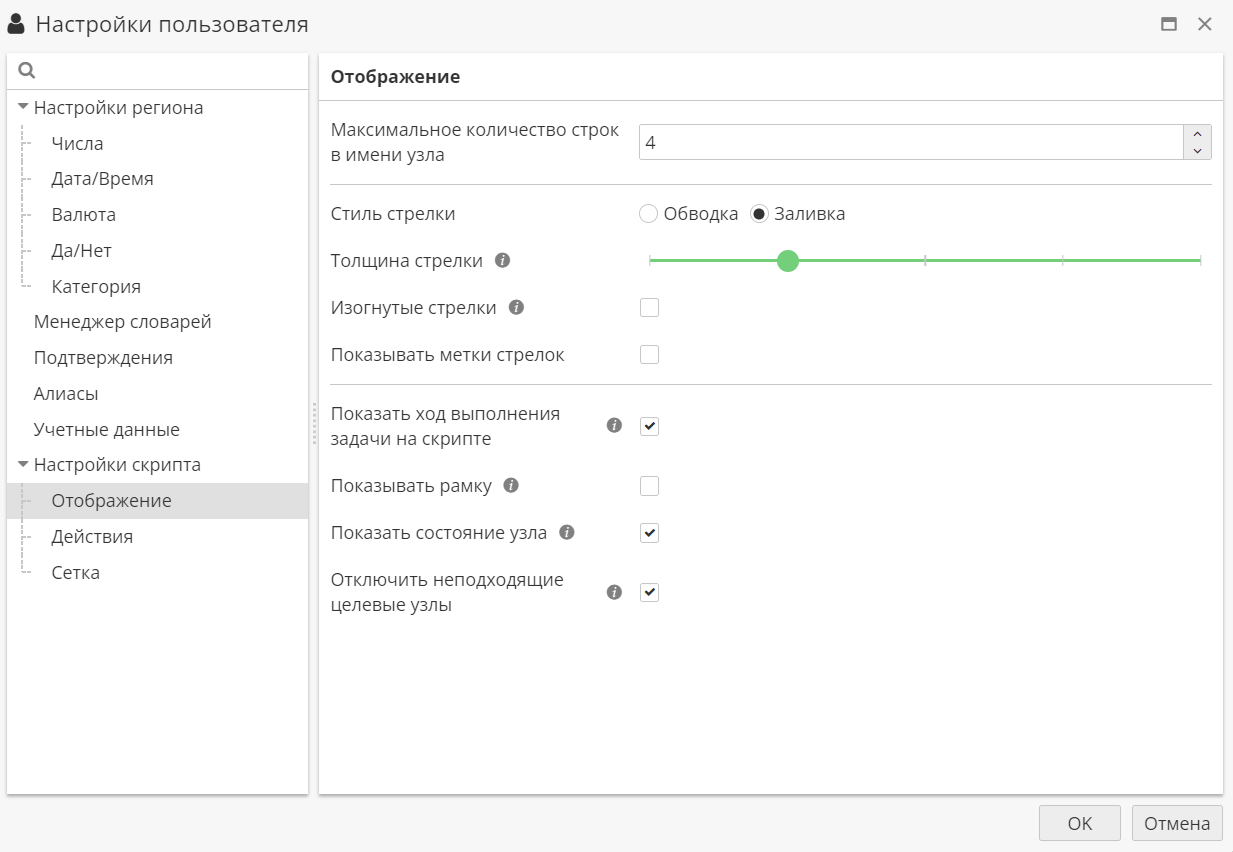
-
Максимальное количество строк в имени узла - установите ограничение на количество строк, которое может содержаться в названии узла.
-
Стиль стрелки - выберите Обводку или Заливку.
-
Толщина стрелки - переместите указатель для увеличения или уменьшения толщины стрелки.
-
Изогнутые стрелки - по умолчанию для соединения узлов используются прямые стрелки; отметьте опцию галочкой, чтобы использовать изогнутые стрелки.
-
Показывать метки стрелок - включите опцию, чтобы отобразить метки стрелок, указывающие направление связи между узлами.
-
Показать ход выполнения задачи на скрипте - показать или скрыть прогресс выполнения над иконкой узла.
-
Показывать рамку - показать или скрыть рамку вокруг иконки узла при выделении данного узла:
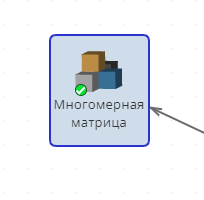
-
Показать состояние узла - показать или скрыть иконку статуса узла.
-
Отключить неподходящие целевые узлы - показать неподходящие целевые узлы другим цветом.
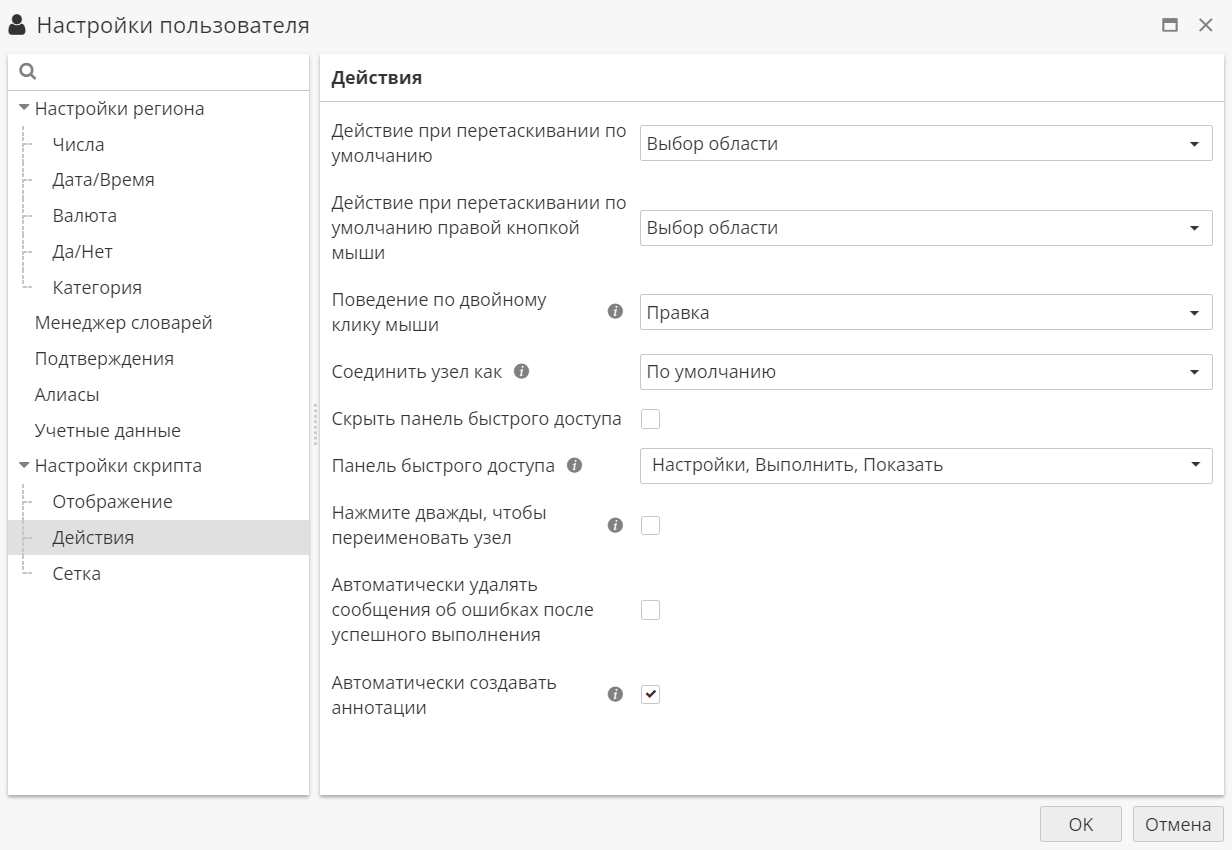
-
Действия при перетаскивании по умолчанию - выберите действие, выполняемое при перетаскивании мышкой: перемещение всего полотна или только выбранной области.
-
Действие при перетаскивании по умолчанию правой кнопкой мыши - выберите одно из двух доступных действий: выделение области или перемещение полотна.
-
Поведение по двойному клику мыши - укажите желаемое поведение при двойном нажатии на узел:
-
Автоматически – при выборе данного режима поведение зависит от текущего состояния узла. Если узел не был настроен или настроен некорректно, при двойном нажатии на него откроется окно настроек. Если узел настроен корректно и готов к выполнению, при двойном нажатии на него запустится процесс выполнения. Если узел уже был выполнен, при двойном нажатии на него откроется окно просмотра результатов.
-
Показать – открыть окно просмотра результатов узла (при наличии), в противном случае – отсутствие какого-либо эффекта.
-
Правка – открыть окно свойств узла.
-
Выполнить – запустить процесс выполнения узла (при условии, что узел настроен корректно), в противном случае – отсутствие какого-либо эффекта.
-
-
Соединить узел как - определяет порядок соединения узла с двумя родительскими узлами:
-
По умолчанию - при этом режиме роли определяются в момент соединения узлов на скрипте. При установке первого соединения PolyAnalyst Grid попросит вас указать роль родительской таблицы данных. Второе соединение будет установлено с автоматическим присвоением оставшейся роли.
-
Таблица слева - данный режим автоматически присвоит первому соединению роль таблицы слева, а второму соединению - роль таблицы справа.
-
Таблица справа - данный режим автоматически присвоит первому соединению роль таблицы справа, а второму соединению - роль таблицы слева.
-
-
Скрыть панель быстрого доступа - включите или отключите панель быстрого доступа над иконкой узла.
-
Панель быстрого доступа - выберите максимум три команды из списка, которые будут отображаться на панели быстрого доступа: Настройки, Выполнить, Добавить в отчет, Показать, Добавить узел, Удалить узел (узлы), Копировать. Команды можно перетаскивать между собой, сортируя их в удобном порядке.
-
Нажмите дважды, чтобы переименовать узел - если опция включена, то доступно переименование узла по двойному щелчку мыши. Обратите внимание, что между нажатиями необходимо сделать паузу.
-
Автоматически удалять сообщения об ошибках после успешного выполнения - если опция включена, то PolyAnalyst Grid автоматически удалит сообщения об ошибках, которые были сгенерированы в процессе работы, после того как задача будет успешно выполнена.
-
Автоматически создавать аннотации - опция позволяет вставлять текст из буфера обмена в виде аннотации путем комбинации клавиш Ctrl+V или выбрав Вставить в контекстном меню при нажатии на пустое место на скрипте.
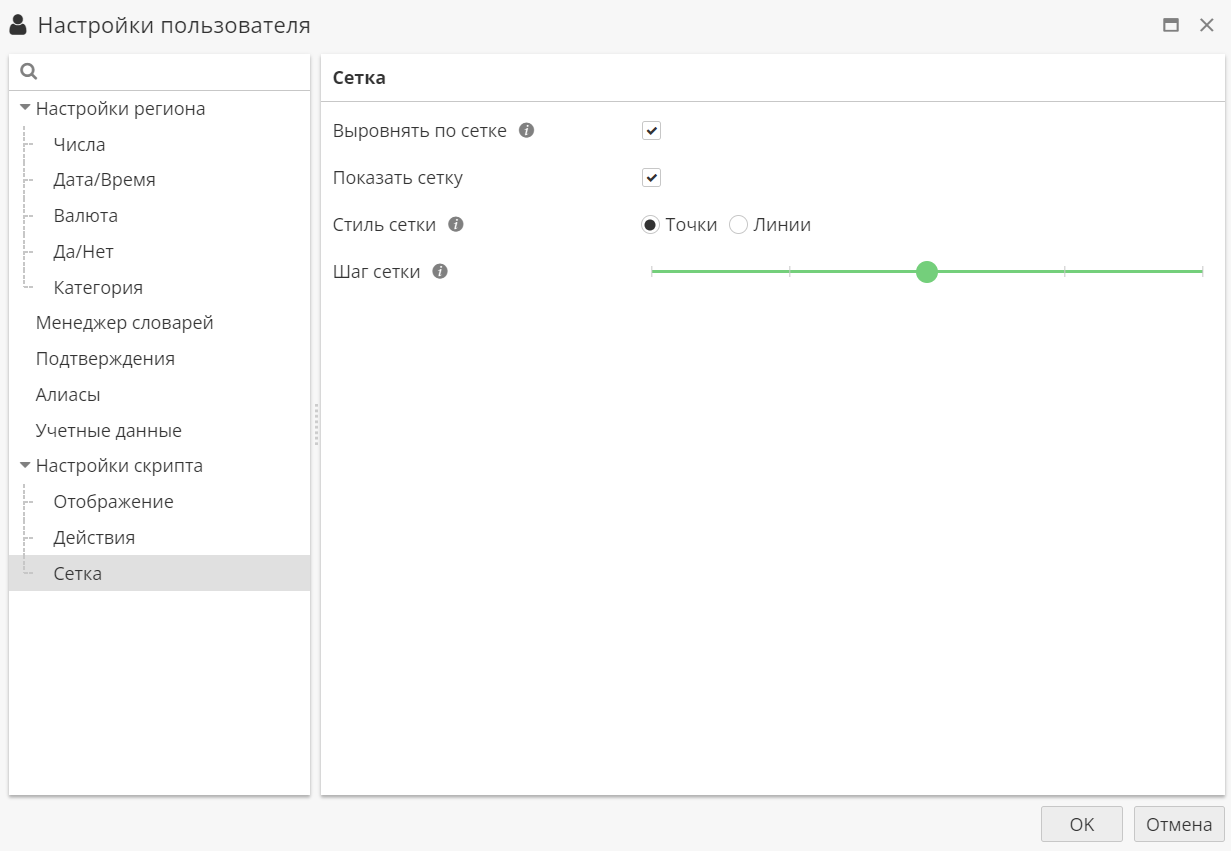
-
Выровнять по сетке - включить выравнивание иконок узлов по сетке;
-
Показать сетку - включить отображение сетки;
-
Стиль сетки - выберите Точки или Линии на сетке;
-
Шаг сетки - переместите указатель для увеличения или уменьшения расстояния между элементами стиля сетки.
Если открыть Настройки скрипта через контекстное меню интерфейса скрипта, то окно будет состоять из двух вкладок:
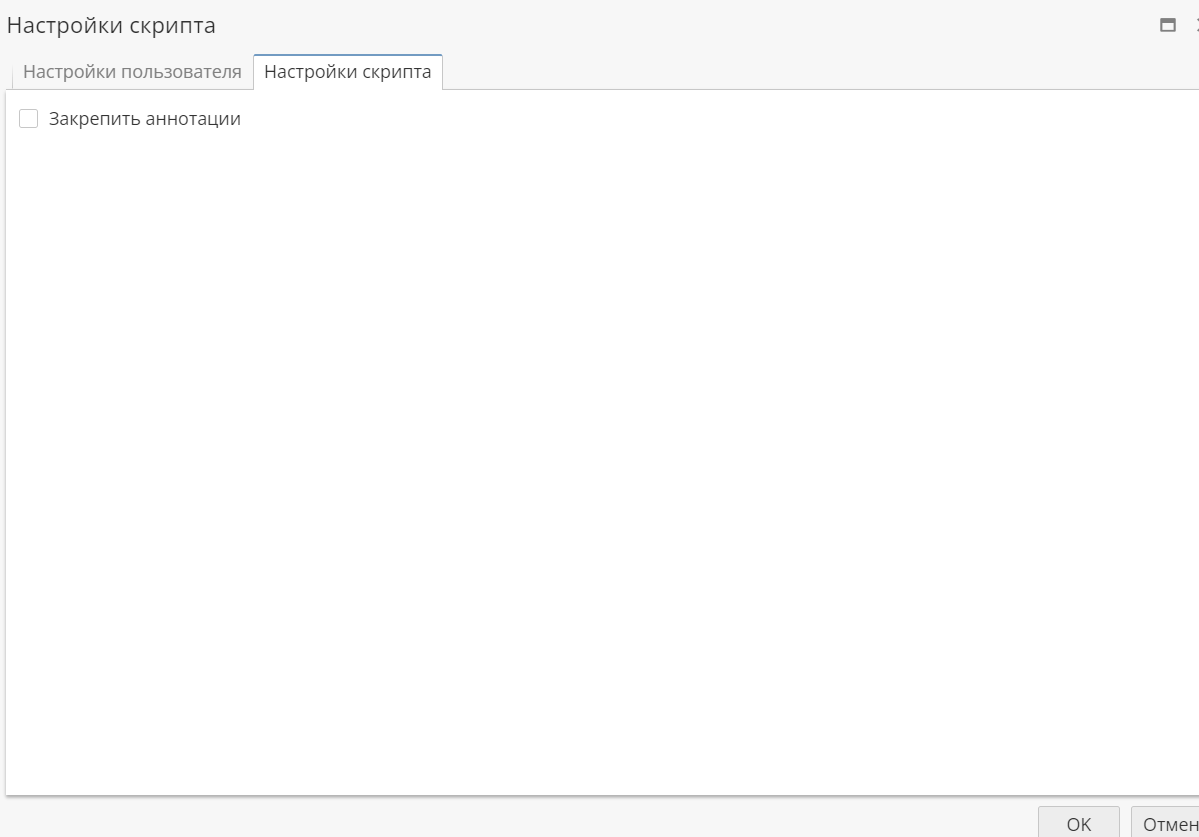
Первая вкладка Настройки пользователя включает в себя опции, описанные выше. Вторая вкладка Настройки скрипта содержит опцию Закрепить аннотации. Если опция включена, то созданные аннотации нельзя перемещать, редактировать или удалять, не открепив их.