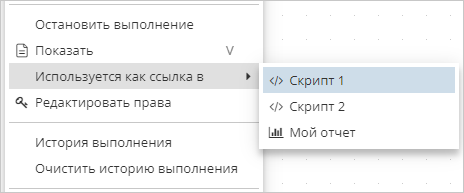Интерфейс PolyAnalyst Grid
Интерфейс PolyAnalyst Grid организован следующим образом:
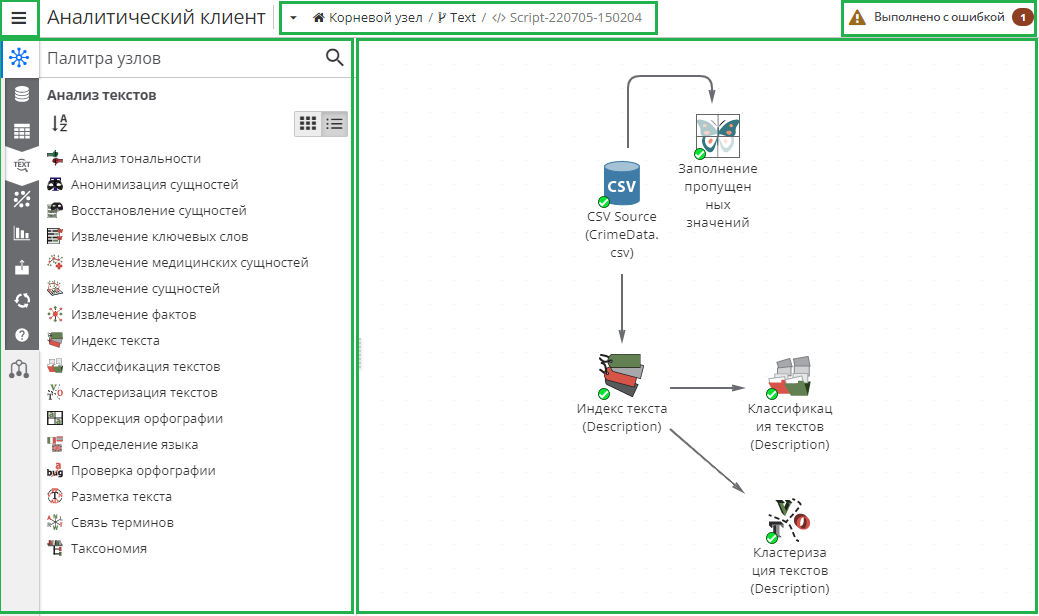
| Окно PolyAnalyst Grid может выглядеть по-другому, т.к. можно скрывать, изменять размер и перемещать различные компоненты. |
Меню
Кнопка меню  , расположенная в верхнем левом углу, открывает различные опции для работой с системой PolyAnalyst Grid:
, расположенная в верхнем левом углу, открывает различные опции для работой с системой PolyAnalyst Grid:
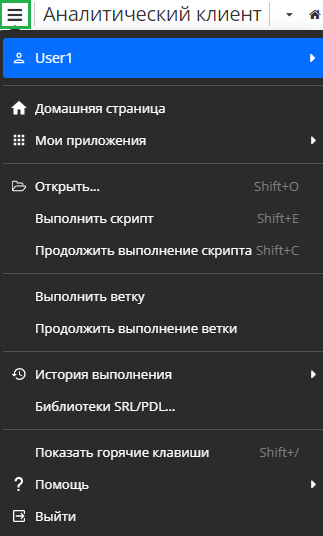
-
Имя пользователя:
-
Настройки пользователя - открытие настроек пользователя;
-
Внешние аккаунты - открытие внешних аккаунтов;
-
Язык - выбор языка интерфейса.
-
-
Домашняя страница - домашняя страница PolyAnalyst Grid;
-
Мои приложения - открытие следующих приложений:
-
Административный клиент - открывает Административный клиент для настройки различных функций администратора (настройки кластера, настройки пользователей и т.д.);
-
Аналитический клиент - открывает Аналитический клиент для выполнения различных операций и анализа данных;
-
Редактор отчетов - открывает Редактор отчетов, позволяющий визуализировать результаты выполненного анализа и предоставлять их другим пользователям;
-
Планировщик задач - открывает Планировщик задач для создания планируемых задач и управления ими;
-
Менеджер файлов - открывает хранилище всех файлов пользователя из папок алиасов, к которым имеет доступ сервер PolyAnalyst Grid;
-
Менеджер словарей - открывает Менеджер словарей для работы со словарями PolyAnalyst Grid;
-
-
Открыть - открытие Менеджера скриптов;
-
Выполнить скрипт - выполнение всех узлов в текущем скрипте; данная операция требует подтверждения пользователя;
-
Продолжить выполнение скрипта - продолжение прерванного выполнения скрипта;
-
Выполнить ветку- выполнение всех узлов в текущей ветке; данная операция требует подтверждения пользователя;
-
Продолжить выполнение ветки - продолжение прерванного выполнения ветки;
-
История выполнения - открытие журнала выполнения со следующими настройками:
-
Текущая ветка;
-
Текущий скрипт;
-
Пользователь.
Схожий функционал осуществляется узлом История выполнения;
-
-
Библиотеки SRL/PDL - открытие Библиотек SRL/PDL;
-
Показать горячие клавиши - открывает список горячих клавиш;
-
Помощь:
-
Техническая поддержка - открытие подробной информации о технической поддержке;
-
Руководство пользователя - открытие руководства пользователя;
-
О программе - открытие информации о версии PolyAnalyst Grid.
-
-
Выйти - нажмите для выхода из своего профиля пользователя; при этом появится окно входа в систему.
Навигационная цепочка
Навигационная цепочка - это путь от исходной ветки к вашему текущему скрипту:

На данном скриншоте видно, что скрипт Script-220705-150204 находится в ветке Text, которая в свою очередь расположена в ветке Корневой узел. Вы можете получить доступ к ветке Text или к ветке Корневой узел, нажав на соответствующий уровень.
Список задач
Список задач отображает прогресс любых операций, выполняемых в настоящий момент. Обычно список задач либо отображает прогресс выполнения, либо пуст. Если узел выполняется с ошибкой, то появляется соответствующее уведомление:
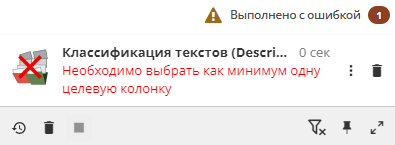
Справа от сообщения имеется кнопка меню, открывающая следующие опции:
-
Подробнее - открывает окно с кодом ошибки; эта информация может пригодиться при обращении в техническую поддержку;
-
История выполнения - открывает историю выполнения узла в виде таблицы данных.
Рядом с меню символ корзины позволяет удалить текущее сообщение об ошибке.
В нижней части списка задач расположены следующие кнопки (слева направо):
-
История выполнения - открывает историю выполнения скрипта в виде таблицы данных;
-
Удалить все невыполненные задачи - удаляет все сообщения об ошибке в списке задач;
-
Остановить все - нажмите для остановки выполнения всех задач;
-
Фильтр - позволяет фильтровать сообщения об ошибках:
-
Текущий скрипт - отфильтровывает сообщения так, чтобы показывались только ошибки текущего скрипта;
-
Текущий пользователь - отфильтровывает сообщения так, чтобы показывались только ошибки текущего пользователя;
-
Сбросить фильтр - сбрасывает все фильтры, если они использовались.
-
-
Закрепить - позволяет закрепить список задач в верхнем правом углу окна. Чтобы открепить, нажмите кнопку еще раз
-
Развернуть окно - нажмите, чтобы список задач показывался в отдельной панели. Чтобы свернуть окно, нажмите кнопку еще раз.
Палитра узлов
Палитра узлов представляет собой организованный список объектов, которые можно добавить на скрипты. Эти объекты называются узлами.
Узлы в палитре узлов организованы по нескольким категориям в соответствии с общим функционалом узлов. Для просмотра соответствующих узлов в каждой из категорий используйте символы на панели слева:
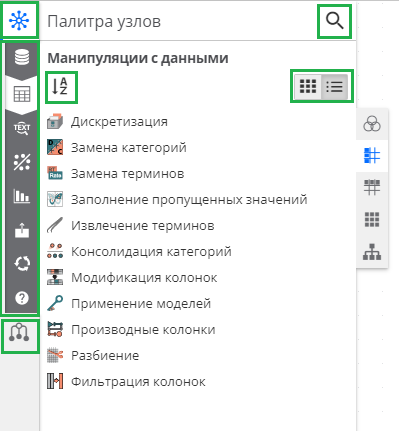
Вы также можете найти конкретный узел, используя значок лупы в правом верхнем углу палитры узлов. Для вашего удобства вы можете настроить вид палитры узлов, выбрав отображение палитры узлов как Список или как Сетку, используя кнопки справа; либо можно отсортировать узлы в обратном порядке (от Z до A), нажав соответствующую кнопку.
Чтобы скрыть палитру узлов, можно нажать голубую кнопку в верхнем левом углу.
Чтобы увидеть все узлы конкретного скрипта, нажмите кнопку Узлы скрипта  . Появится следующее отображение:
. Появится следующее отображение:
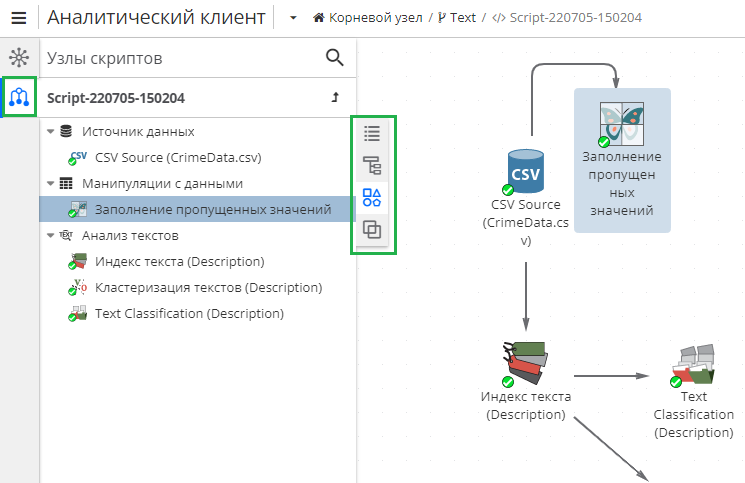
Узлы скрипта можно отфильтровать, используя кнопки справа от списка узлов:
-
Список - узлы отображаются в виде списка;
-
Дерево - узлы отображаются в виде дерева, в соответствии с родительско-дочерними зависимостями;
-
Группировать по категории узлов - узлы группируются в соответствии с категориями;
-
Группировать по типу узлов - узлы группируются в соответствии с типом узла (функцией).
| Если на вашем скрипте присутствует большое количество узлов, найти определенный узел на скрипте может быть сложно. В этом случае дважды кликните на имя узла в списке Узлы скрипта, и узел будет подсвечен на скрипте (см. узел Заполнение пропущенных значений на скриншоте выше). |
Скрипт
Скрипт представляет собой большое окно с белым фоном, на котором можно разместить используемые вами узлы:
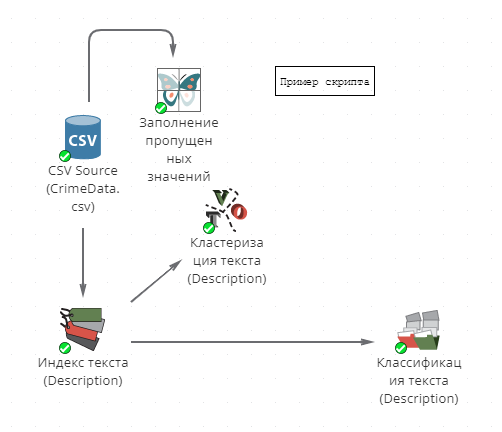
При нажатии правой кнопкой мыши на скрипт открываются следующие опции:
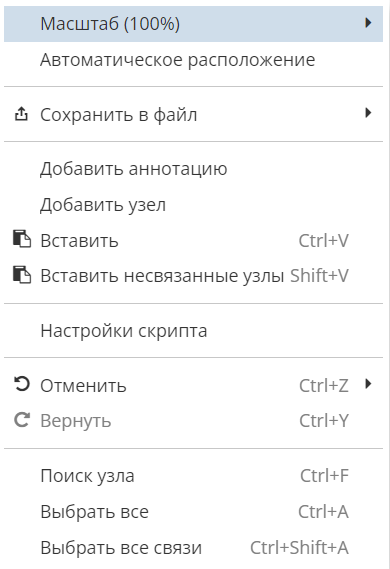
-
Масштаб (100%) - изменение масштаба просмотра;
-
Автоматическое расположение - элементы скрипта (иконки узлов) будут располагаться на скрипте автоматически;
-
Сохранить в файл - экспорт скрипта (Экспорт в изображение или Экспорт в PDF);
-
Добавить аннотацию - нажмите, чтобы добавить аннотацию;
-
Добавить узел - нажмите, чтобы добавить узел; откроется окно, где можно выбрать категорию узла и/или сам узел;
-
Вставить - нажмите, чтобы вставить скопированный узел; если у данного узла есть родительский узел, вставленный узел будет связан с тем же родительским узлом;
-
Вставить несвязанные узлы - нажмите, чтобы вставить скопированный узел; если узел был связан с каким-либо другим узлом, он будет вставлен отдельно, без связей;
-
Настройки скрипта - см. далее;
-
Отменить - открывает список действий, которые можно отменить;
-
Вернуть - открывает список действий, которые можно вернуть;
-
Поиск узла - включает поиск узлов на скрипте;
-
Выбрать все - подсвечивает все узлы на скрипте;
-
Выбрать все связи - подсвечивает все связи узлов на скрипте.
Настройки скрипта
Чтобы открыть настройки скрипта, нажмите на скрипт правой кнопкой мыши и выберите соответствующую опцию:
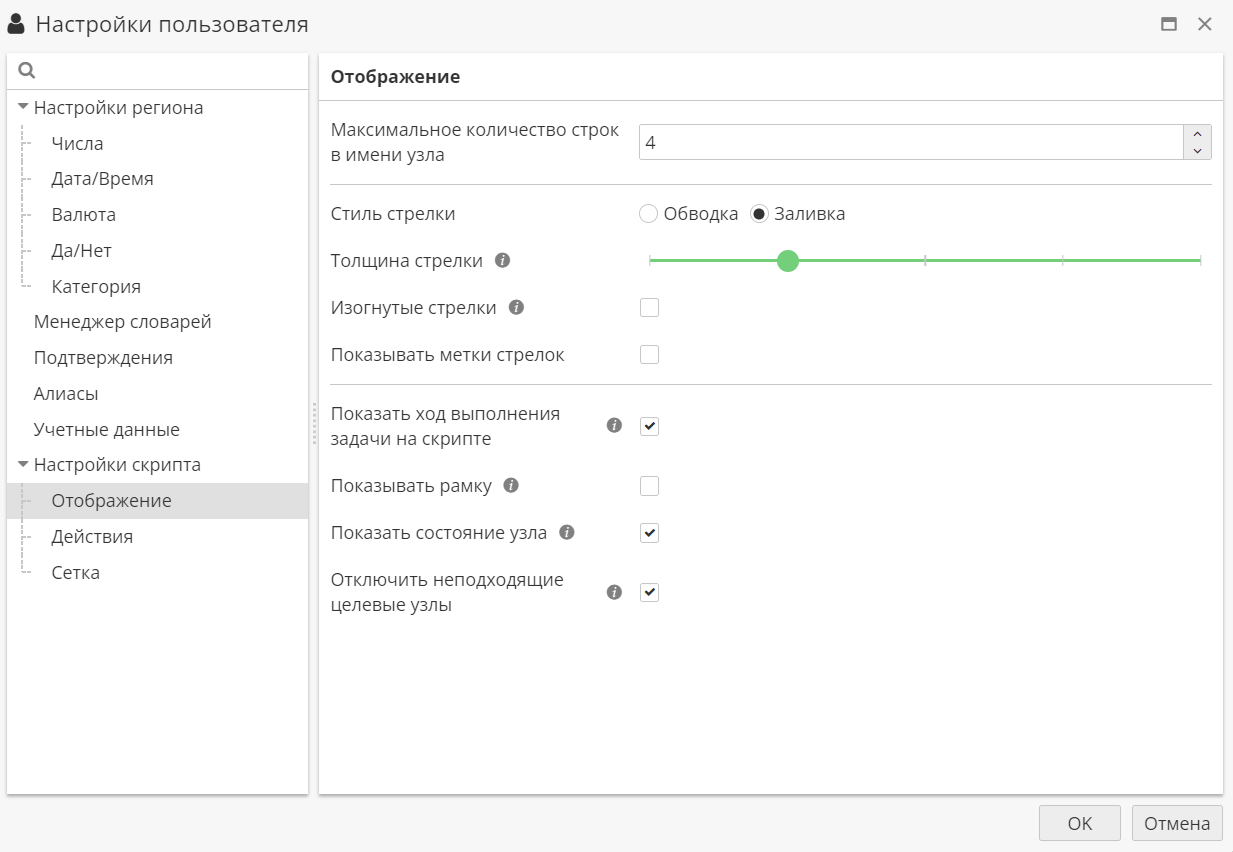
Вы можете модифицировать настройки отображения по собственному усмотрению, например, настроить ширину стрелки, стиль сетки и т.д. Эти настройки также доступны в настройках пользователя.
Аннотации
Чтобы добавить аннотацию, нажмите правой кнопкой мыши на скрипт и выберите опцию Добавить аннотацию. Появится следующее окно:
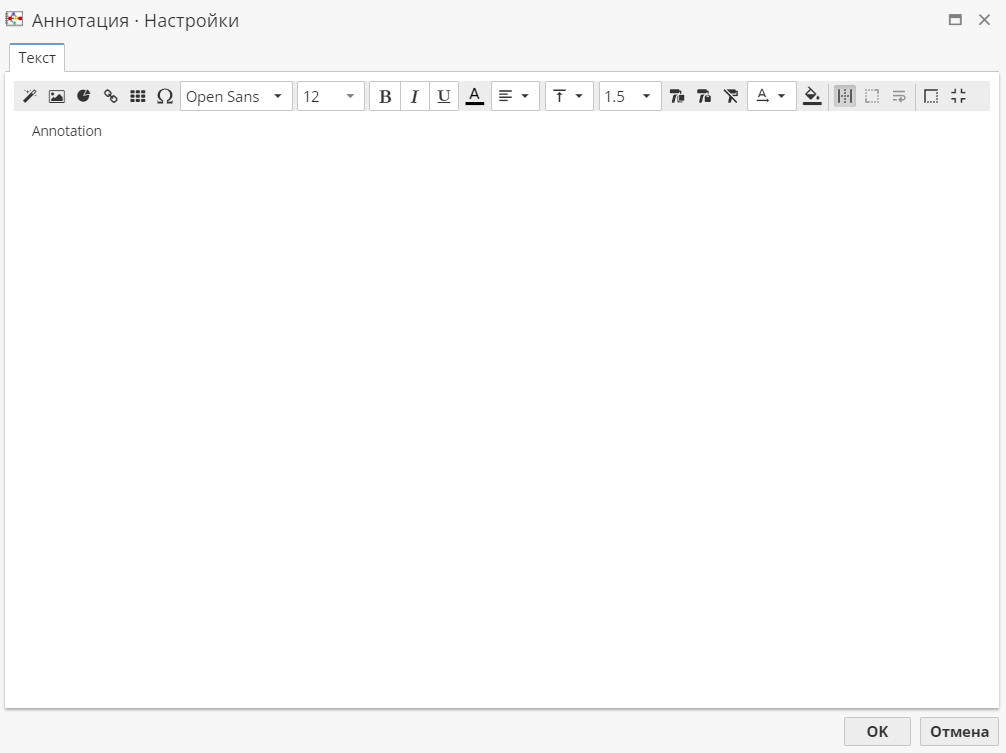
У аннотаций также имеется ряд различных настроек, доступ к которым осуществляется через меню Аннотации, например шрифт, цвет, границы и т.д.
Границы созданной аннотации возможно изменить, потянув за любой угол рамки. Для автоматического выравнивания границ рамки под содержимое аннотации дважды кликните по любому углу рамки.
Миникарта
Миникарта - это удобное средство для навигации по крупным скриптам или просмотра всех узлов проекта. Она представляет собой уменьшенное изображение узлов на скрипте.
Карта помогает перемещаться по крупным проектам. Карта является интерактивной и позволяет быстро изменить текущий видимый участок проекта.
Чтобы открыть миникарту, нажмите и удерживайте кнопку Ь на клавиатуре. Чтобы закрыть миникарту, просто отпустите кнопку Ь.
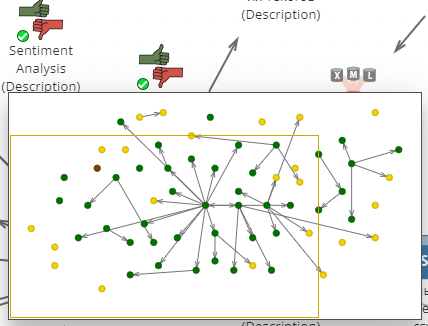
Каждая точка на карте соответствует узлу на скрипте. Цвет каждой точки обозначает состояние каждого узла. Каждая линия на карте обозначает связь между узлами.
Желтый прямоугольник означает видимую в настоящий момент часть скрипта, которая показана в окне скрипта. Желтый прямоугольник появляется только тогда, когда размер скрипта большой и требует прокрутки.
Для перехода к другой области просмотра, с помощью мыши перетащите желтый прямоугольник на миникарте в нужное положение.
Для сдвига видимого участка перетащите желтый прямоугольник с помощью мышки.
Инструменты быстрого доступа
В нижней части боковой панели расположены две кнопки, которые позволяют переключаться на отчеты и скрипты, связанные с текущим скриптом:
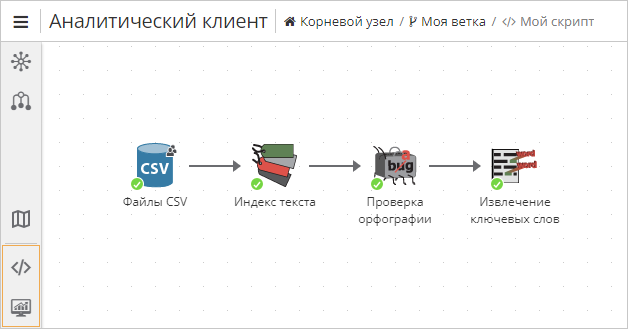
-
 – отобразить список скриптов, в которых имеются ссылки на один или несколько узлов текущего скрипта. Нажмите на интересующую позицию списка для открытия соответствующего скрипта на новой вкладке.
– отобразить список скриптов, в которых имеются ссылки на один или несколько узлов текущего скрипта. Нажмите на интересующую позицию списка для открытия соответствующего скрипта на новой вкладке. -
 – отобразить список отчетов, в которых используется один или несколько узлов текущего скрипта. Нажмите на интересующую позицию списка для открытия соответствующего отчета на новой вкладке.
– отобразить список отчетов, в которых используется один или несколько узлов текущего скрипта. Нажмите на интересующую позицию списка для открытия соответствующего отчета на новой вкладке.
Узлы, выступающие в качестве ссылок или которые были импортированы в отчет, отмечаются значком  (размещается в правом верхнем углу). В контекстном меню подобных узлов найдите опцию Используется как ссылка в для просмотра полного списка связанных скриптов и отчетов:
(размещается в правом верхнем углу). В контекстном меню подобных узлов найдите опцию Используется как ссылка в для просмотра полного списка связанных скриптов и отчетов: