Ветки и скрипты
Ветка - это логический элемент PA Grid, аналогичный веткам в книгах MS Excel. Книги с электронными таблицами в Excel содержат листы; аналогично, ветка в PolyAnalyst Grid содержит скрипты и отчеты. Единственное отличие состоит в том, что скрипты и отчеты в PolyAnalyst Grid можно организовать в папки; подобная операция с книгами Excel невозможна. Ветки также можно организовать в папки и подпапки (аналогично MS Excel, где книги можно разместить в папках и подпапках Windows).
Скрипт - это сценарий индивидуального анализа, состоящий из узлов, представленных на скрипте. Отчет представляет это совокупность графиков и диаграмм для презентации результатов анализа.
Менеджер скриптов
Управление ветками и скриптами выполняется в Менеджере скриптов. Существует несколько способов открыть Менеджер скриптов:
-
из Аналитического клиента: нажмите кнопку меню
 и выберите Открыть; или
и выберите Открыть; или -
из Аналитического клиента: выберите нужный уровень в навигационной цепочке;
-
из Административного клиента: откройте вкладку Ветки и скрипты.
В Менеджере скриптов можно выбирать, сортировать, редактировать и удалять ветки и скрипты.
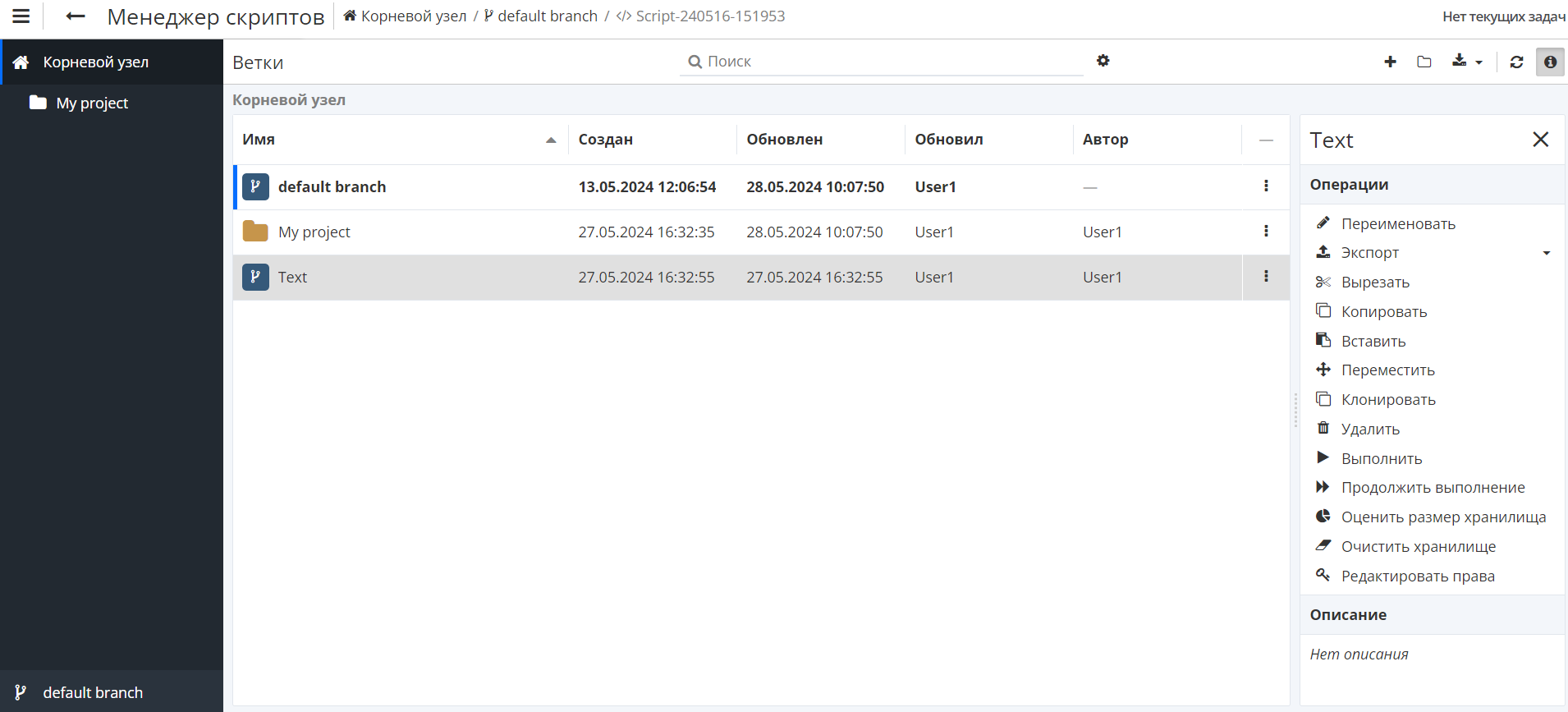
Вы также можете выбирать, сортировать, редактировать и удалять отчеты:
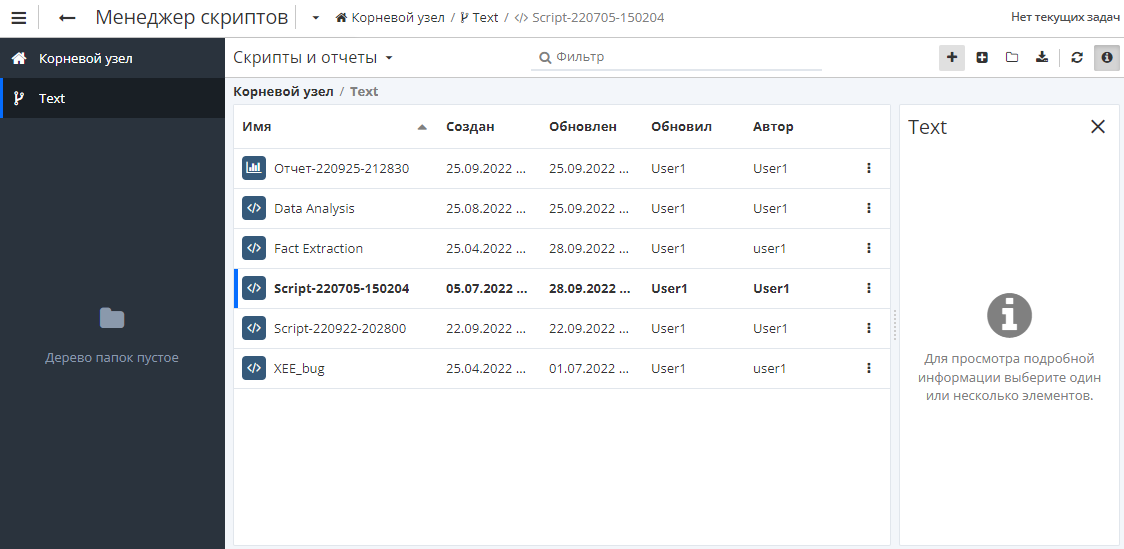
В левой части окна находится проводник для веток и скриптов, отображается дерево веток, начиная с Корневого узла. Чтобы открыть ветку, выберите ее в дереве. Чтобы открыть скрипт, найдите нужную ветку, откройте ее и найдите нужный скрипт.
В центральной части окна отображается список папок, веток или скриптов выбранной ветки/скрипта. Чтобы упростить поиск нужного объекта, используйте поле Фильтр. Вы также можете отсортировать объекты по имени, автору, обновлению и т.д., по возрастанию и убыванию, используя соответствующие заголовки (Имя, Автор, Обновил и т.д.):
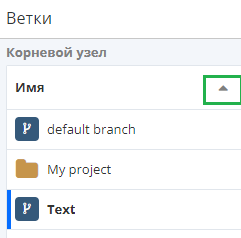
Вы можете настроить вид списка в центральной части, выбрав в контекстном меню окна опцию Управление колонками:
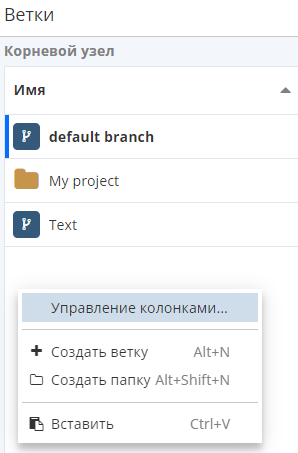
Появится следующее окно:
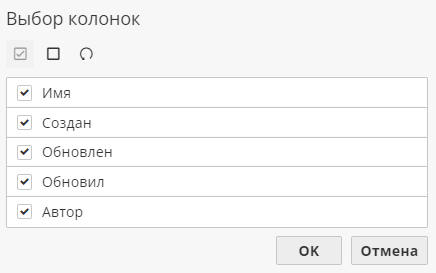
Снимите или поставьте галочки напротив колонок, которые вы хотите или не хотите видеть в списке веток или скриптов.
Вы также можете выбрать отображение только скриптов и/или отчетов:
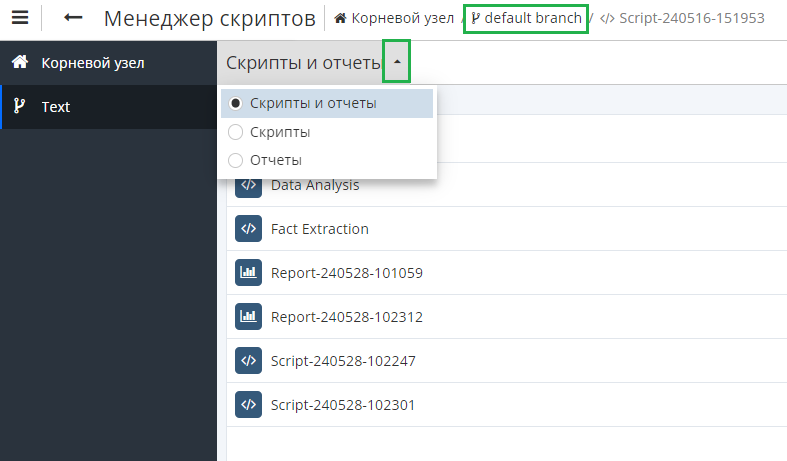
В правой части окна отображается информация о выбранной ветке или скрипте. Для веток отображается имя ветки или скрипта и описание (см. скриншот выше). Для скриптов дополнительно показывается раскладка узлов:
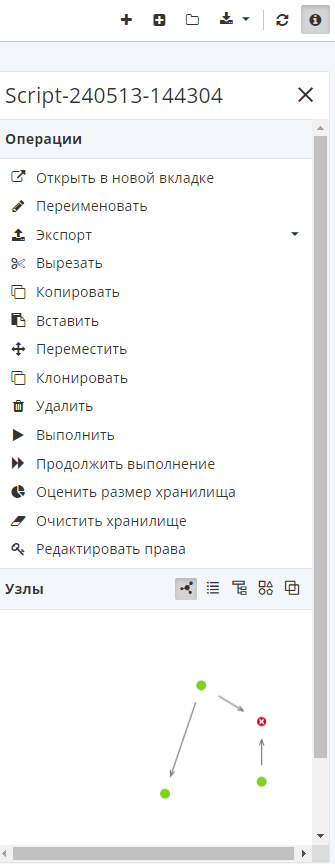
Для изменения режима отображения узлов используйте кнопки над окном Узлы:
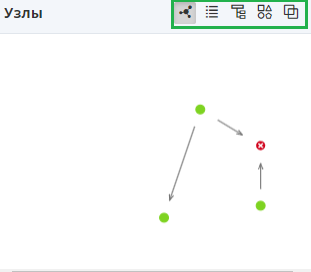
Наведите курсор на кнопку, чтобы увидеть ее назначение (слева направо):
-
Миникарта - отображает карту узла (см. скриншот выше);
-
Список - узлы отображаются в виде списка;
-
Дерево - узлы отображаются в виде дерева;
-
Группировать по категории узлов - отображает узлы, сгруппированные в соответствии с категорией узла, т.е. узлы-источники данных, узлы анализа текста и т.д.;
-
Группировать по типу узлов - отображает узлы, сгруппированные в соответствии с типом узла, например, все узлы файл CSV будут в одной группе, все узлы Производные колонки в следующей группе и т.д.
Чтобы скрыть информационную панель, нажмите кнопку Показать информацию в верхней правой части окна:
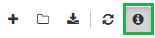
Чтобы обновить информацию о ветках/скриптах, нажмите кнопку Обновить в том же меню:
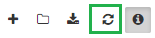
Создание веток и скриптов
Чтобы создать ветку:
-
Нажмите правой кнопкой мыши в центральной части Менеджера скриптов и выберите опцию Создать ветку:
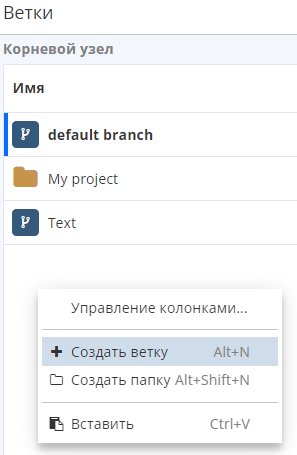
или
-
Нажмите кнопку Создать ветку в верхней правой части окна:
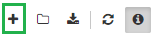
Чтобы создать скрипт:
-
Найдите ветку, в которой нужно создать скрипт.
-
Откройте выбранную ветку:
-
Нажмите правой кнопкой мыши в центральной части Менеджера скриптов и выберите опцию Создать скрипт:
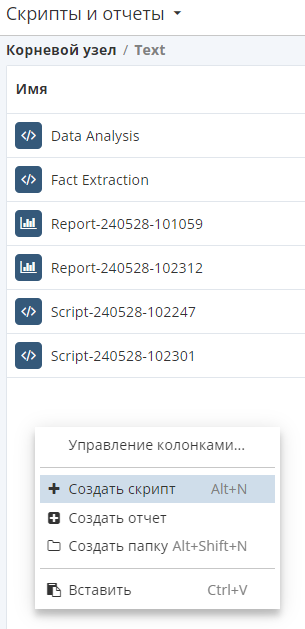
или
-
Нажмите кнопку Создать скрипт или отчет в верхней правой части окна:

-
Папки
Как было упомянуто выше, вы можете рассортировать ветки по папкам; вы также можете организовать скрипты в каждой ветке в папки. Чтобы создать папку, нажмите правой кнопкой мыши в дереве веток или скриптов и выберите соответствующую опцию:
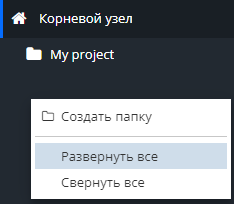
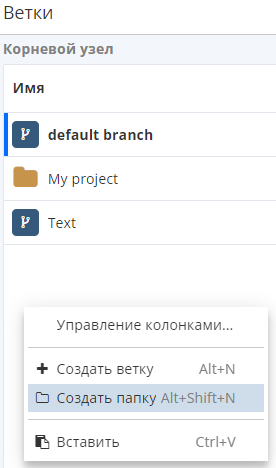
Вы также можете нажать кнопку с папкой, расположенную в верхней правой части окна:
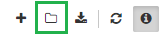
Чтобы переместить ветку в папку, просто перетащите нужную ветку в нужную папку. Вы также можете перемещать ветки в папку или из папки, используя опцию Переместить в контекстном меню ветки:
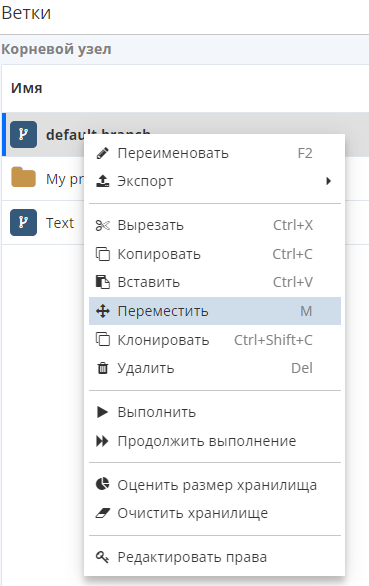
Настройки веток или скриптов
Чтобы открыть настройки веток, выберите ветку и нажмите на нее правой кнопкой мыши:
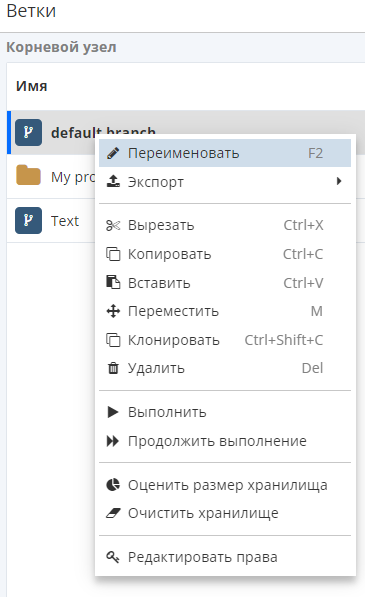
либо выберите ветку в списке веток; настройки отобразятся в информационной панели в правой части окна:
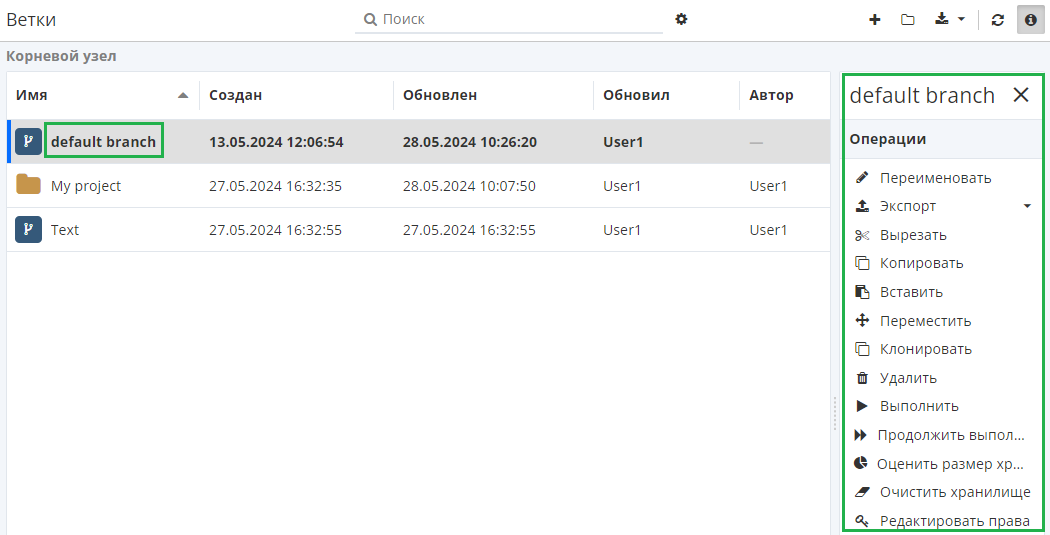
Чтобы открыть настройки скриптов, вы можете выполнить аналогичные операции. Настройки скриптов практически идентичны настройкам веток:
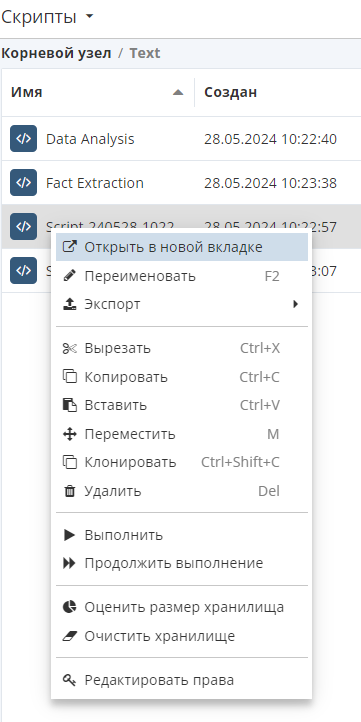
-
Открыть в новой вкладке - открывает выбранный скрипт в новой папке;
-
Переименовать - открывает окно Переименовать для редактирования имени и описания выбранной ветки или скрипта:
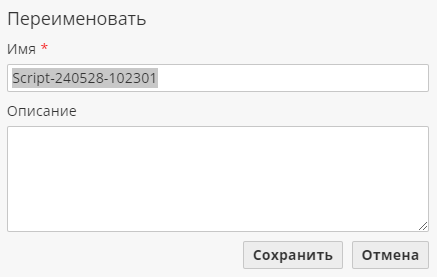
-
Экспорт - экспорт выбранной ветки или скрипта на ваш компьютер (см. далее);
-
Переместить - перемещение выбранной ветки или скрипта в папку/из папки;
-
Клонировать - клонирование выбранной ветки или скрипта (см. далее);
-
Удалить - удаление выбранной ветки или скрипта; данное действие требует подтверждения;
-
Выполнить - выполнение всех узлов выбранной ветки или скрипта;
-
Продолжить выполнение - продолжение прерванного выполнения выбранной ветки или скрипта;
-
Оценить размер хранилища - выполнение соответствующего действия.
-
Очистить хранилище - позволяет очистить хранилище; данное действие требует подтверждения;
-
Редактировать права - открывает окно Права доступа (см. далее);
| Подробнее об операциях с хранилищами см. в разделе Работа с хранилищами. |
Клонирование веток и скриптов
Клонирование ветки подразумевает клонирование выбранной ветки со всеми скриптами и узлами внутри нее. Вы также можете клонировать скрипты, папки со скриптами и папки с ветками.
Откройте настройки веток и скриптов (см. выше) и выберите опцию Клонировать. Появится следующее окно:
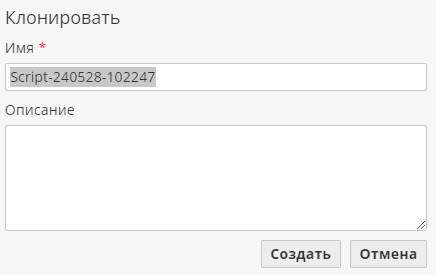
Введите имя клонируемой ветки и нажмите Создать. В списке веток появится отдельная независимая ветка.
Данная опция позволяет создавать резервную копию ваших задач. Например, вы можете сделать копию своей активной ветки и сохранить ее в том виде, в котором она существует в данный момент времени. Затем вы можете вернуться к этой скопированной ветке в любое время и при этом продолжать работу в родительской ветке. Кроме того, вы можете использовать склонированную ветку для осуществления каких-либо экспериментальных действий.
При клонировании все права на клонируемый объект также клонируются. Права на объекты внутри ветки настраиваются отдельно.
Экспорт и импорт веток и скриптов
Система позволяет экспортировать любую ветку или скрипт в указанный файл на компьютере, на котором запущен браузер.
Чтобы экспортировать ветку или скрипт, откройте ее настройки и выберите Экспорт.
Чтобы импортировать ветку или скрипт, используйте кнопку Импортировать ветку/Импортировать скрипт в верхней правой части окна:
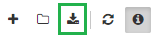
При экспорте ветки со всеми скриптами пользователи увидят множество скриптов в XML. Вы можете импортировать их как новую ветку со всеми скриптами, либо как набор скриптов в существующую ветку.
|
Редактирование прав веток и скриптов
По умолчанию пользователи (за исключением администратора) не имеют прав выполнять определенные действия с объектом, если для них не установлены явные разрешения при создании этого объекта, или если другие пользователи не предоставили соответствующие права данному пользователю. Администраторы владеют всеми правами: они могут запретить доступ ко всем объектом и могут заходить в административное приложение. Для установки разрешений для какого-либо пользователя нажмите Редактировать права в свойствах ветки или скрипта.
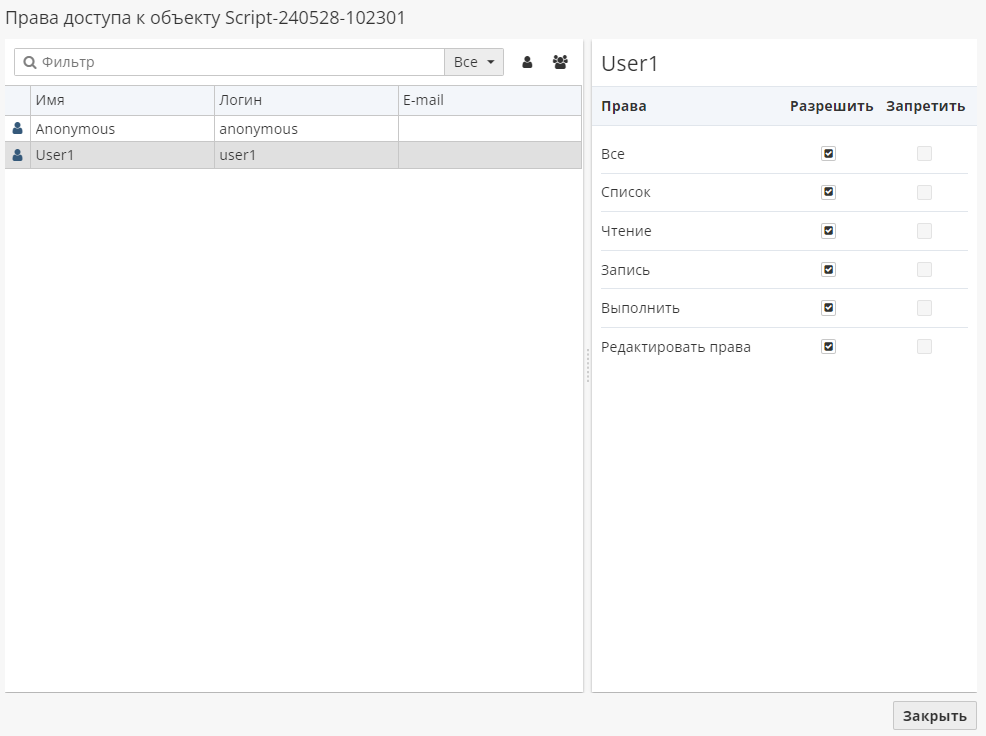
Слева отображается список пользователей и групп пользователей; вы можете выбрать Всех пользователей, либо выбрать пользователей по Имени, Логину или E-mail. Также можно использовать поле поиска. При наличии большого списка пользователей и групп пользователей используйте кнопки Показывать только пользователей или Показывать только группы:
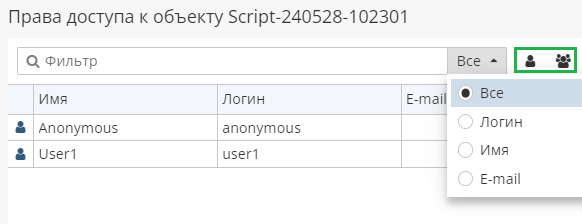
Для настройки прав выберите пользователя (или группу) в левой части окна. Текущие права для пользователя (или группы) будут отображены справа. Для каждого из пяти типов доступа имеются два флажка: Разрешить и Запретить:
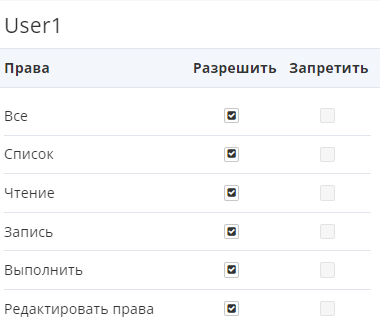
-
Список - дает возможность видеть список веток/скриптов/узлов, но не просматривать их.
-
Чтение - дает возможность просматривать содержимое веток/скриптов/узлов и их настроек.
-
Запись - дает возможность сохранять изменения после их внесения в ветки/скрипты/узлы.
-
Выполнить - дает возможность выполнять задачи в узлах, просматривать результаты узлов и изменять их настройки.
-
Редактировать права - дает возможность редактировать права для текущих объектов даже для создателей этих объектов. При создании нового объекта его создатель имеет полные права на него, но пользователи с данным правом имеют расширенные права для создателей, разрешать/запрещать какие-либо действия с данным объектом для других пользователей и т.д. Данное право может быть удалено на вышестоящем уровне.
| У новых пользователей нет разрешений, настраиваемых в их профиле; они неявно наследуют все разрешения, настроенные для группы пользователей, к которой они относятся автоматически. |
Выполнение веток и скриптов
Пользователи могут выполнять скрипты или ветки, выбрав соответствующие опции из меню:
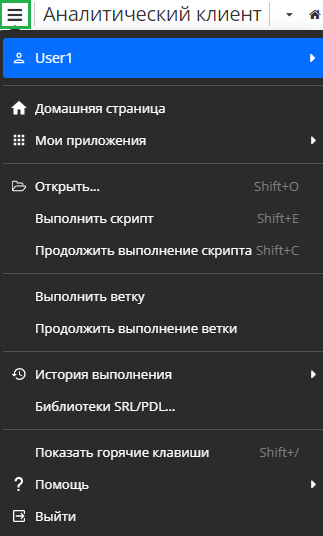
-
Выполнить скрипт - запускает выполнение текущего скрипта и его дочерних скриптов; при необходимости завершает выполнение родительских скриптов;
-
Продолжить выполнение скрипта - завершает выполнение текущего скрипта, его дочерних и родительских скриптов;
-
Выполнить ветку- запускает выполнение всех скриптов в выбранной ветке.
-
Продолжить выполнение ветки - завершает выполнение всех скриптов в выбранной ветке.
Создание отчета ветки
Чтобы создать отчет ветки, найдите ветку со скриптами и выберите опцию Создать отчет в контекстном меню:
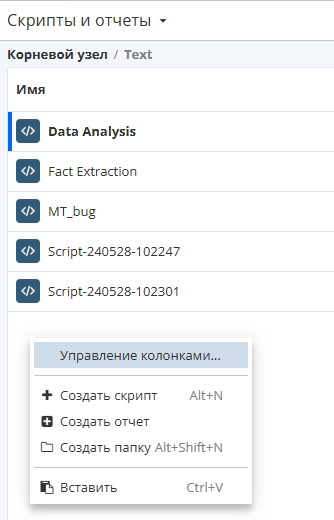
Появится следующее окно:
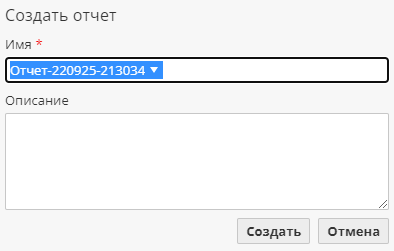
Более подробную информацию о создании отчетов из Менеджера скриптов см. в разделе Создание отчета.
Форматы экспортируемых и импортируемых файлов
В PolyAnalyst Grid поддерживается специальный формат, .pagridlite, который используется для хранения содержимого ветки/скрипта в бинарном формате, похожем на zip файлы.
Файлы данного формата имеют небольшой размер, их легко передавать, например, в качестве приложения к электронному письму.
Настройки поиска
Поисковая строка в Менеджере скриптов позволяет вводить ключевые слова для поиска папок, веток, узлов и т. д. Поиск начинается автоматически после ввода первой буквы, что ускоряет процесс нахождения нужного объекта.
При необходимости можно указать дополнительные критерии поиска, открыв Настройки поиска. Для этого нажмите на кнопку  справа от поисковой строки:
справа от поисковой строки:
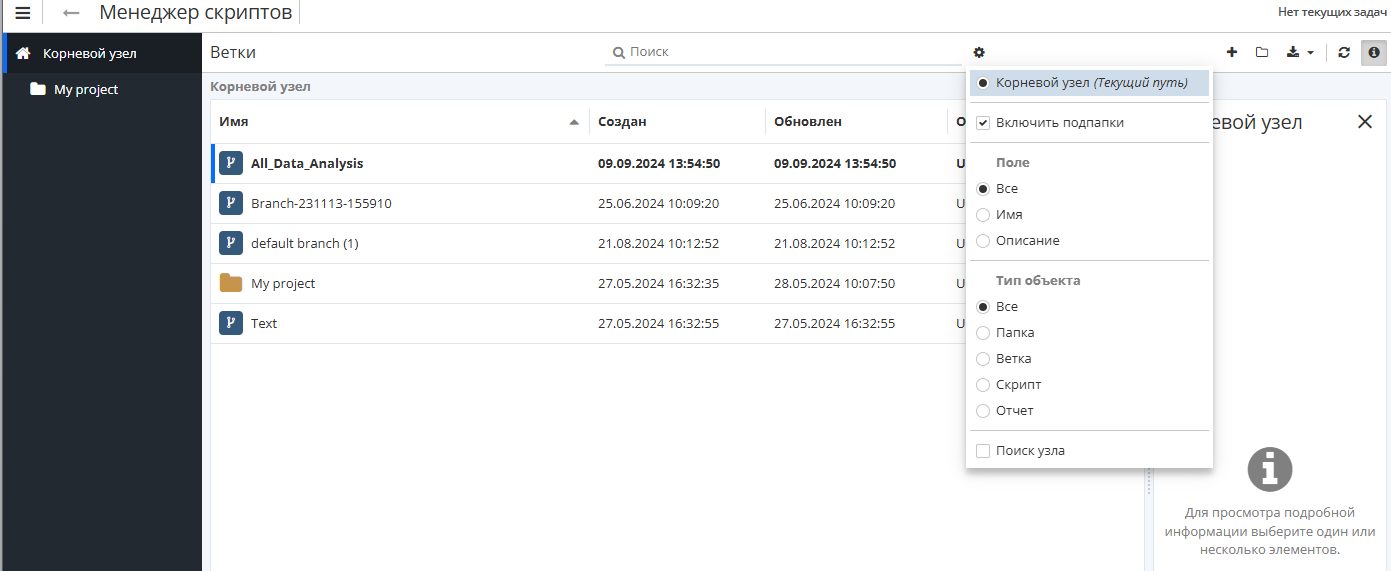
-
Текущий путь - определяет начальную точку поиска. По умолчанию поиск начинается с текущего Корневого узла, но вы можете указать другой узел.
-
Включить подпапки - если опция включена, то поиск будет выполняться не только в текущей папке, но и во всех вложенных папках.
-
Поле - определяет, по каким полям выполняется поиск:
-
Все - поиск выполняется по всем доступным полям (имя, описание и т.д.).
-
Имя - поиск ограничен только именем объекта.
-
Описание - поиск выполняется только по описанию объекта.
-
-
Тип объекта - позволяет указать тип объекта для поиска:
-
Все - поиск выполняется по всем типам объектов.
-
Папка - поиск ограничен папками.
-
Ветка - поиск выполняется в доступных ветках.
-
Скрипт - поиск выполняется в пределах скриптов.
-
Отчет - поиск выполняется в пределах отчетов.
-
-
Поиск узла - позволяет искать конкретный узел по его названию.