Настройка действий Планировщика задач
Как уже было указано ранее, в Планировщике задач PolyAnalyst Grid доступно три типа действий: Выполнение узлов, Публикация отчета и Оповещение по электронной почте.
Оповещения по электронной почте
Чтобы настроить оповещения по электронной почте, сначала необходимо убедиться, что все параметры почтового сервера заданы верно. Для этого откройте Административный клиент и найдите вкладку Планировщик задач в разделе Настройки кластера.
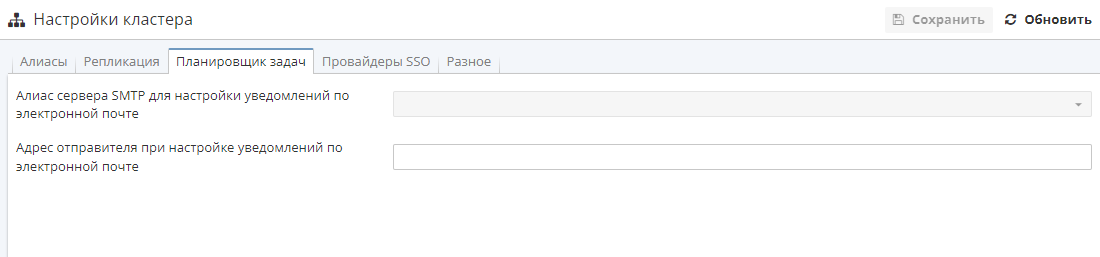
Чтобы продолжить настройку уведомления, выполните следующие шаги:
-
Выберите в дереве Планировщика то действие, о выполнении которого вы хотели бы получить уведомление по электронной почте (и/или уведомить других пользователей).
-
Выберите Оповещение по электронной почте в меню Добавить действие. Справа откроется дополнительное окно для настройки уведомления.
Пример окна представлен на скриншоте ниже:
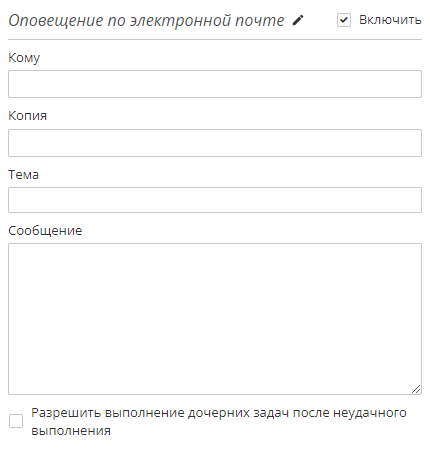
Настройте необходимые поля, а именно поля Кому и Сообщение. При необходимости добавьте других получателей в поле Копия и заполните поле Тема.
| Поле сообщения не может быть пустым. В противном случае при запуске задачи вы получите сообщение об ошибке. |
Чтобы отредактировать тему или сообщение, поместите курсор в соответствующее поле.
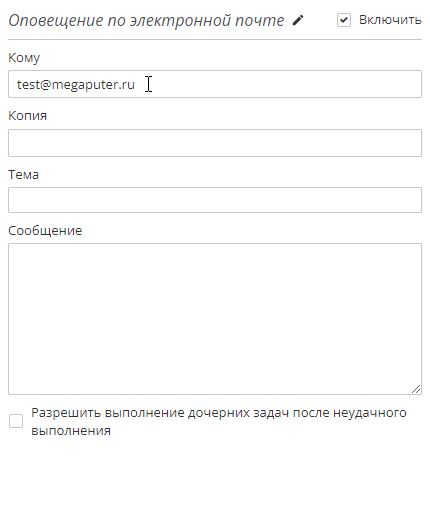
Клинките левой кнопкой мыши на любом пустом месте или нажмите Enter, чтобы сохранить изменения.
PolyAnalyst Grid проверяет правильность введенного электронного адреса. Если электронный адрес не является валидным, он будет выделен красным цветом.
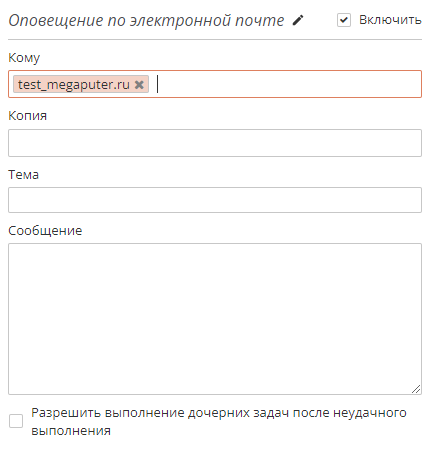
Вы можете использовать макросы для добавления дополнительной информации в письмо. Доступны следующие макросы
-
Хост (
{ServerHost}) – компьютер, на котором установлен сервер PolyAnalyst Grid; -
ID сервера (
{ServerID}) – идентификатор сервера PolyAnalyst Grid; -
Имя пользователя (
{UserName}) – имя пользователя, отправившего электронное письмо; -
Причина (
{Reason}) – причина, по которой было отправлено электронное письмо.
Обратите внимание, что макрос {Reason} используется только для триггера типа "Триггер при выключении сервера".
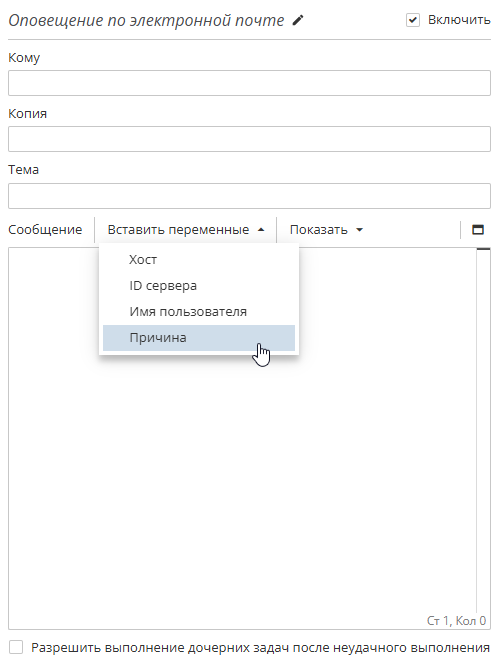
Если вы захотите проверить правильность настройки уведомления и убедиться, что в указанный момент времени действие будет выполнено корректно, нажмите правой кнопкой мыши на триггер или действие и выберите опцию Тест (немедленное выполнение).
Чтобы разрешить выполнение дочерних элементов в случае неудачного выполнения задачи, отметьте соответствующий флажок.
Выполнение узлов
Чтобы запланировать выполнение узлов, выберите событие, которому вы хотите назначить задачу выполнения узлов, затем выберите действие в меню Добавить действие.
В поле справа появится панель настроек действия:
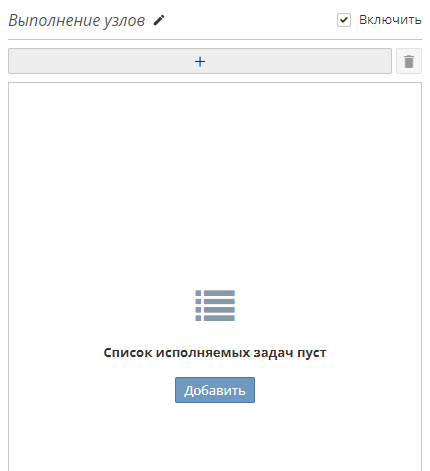
Нажмите на кнопку с изображением плюса или кнопку Добавить, чтобы выбрать ветку для выполнения. Откроется новое окно.
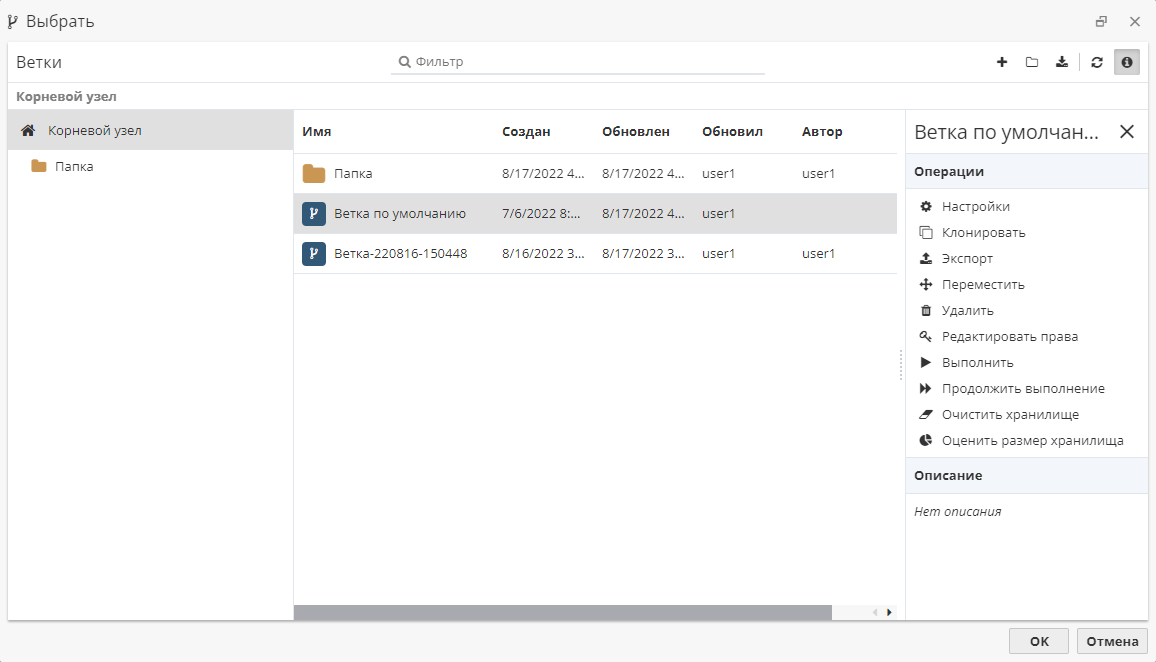
Здесь вы можете выбрать ветку для выполнения. Вы также можете выбрать папку: таким образом будут выполнены все вложенные ветки. Выпадающее меню опций ветки позволяет выполнить несколько операций над веткой, например, клонировать ветку, удалить её и т.д. Рассматриваемые операции описаны в данном разделе Руководства пользователя.
Выбранные ветки появятся в окне настроек действия.
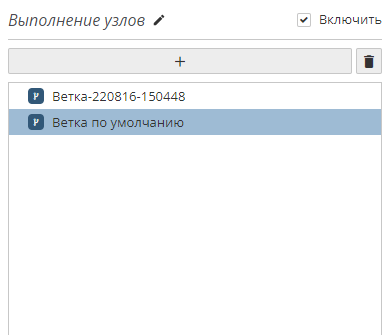
Вы также можете выбрать отдельный узел, как показано на скриншоте ниже.
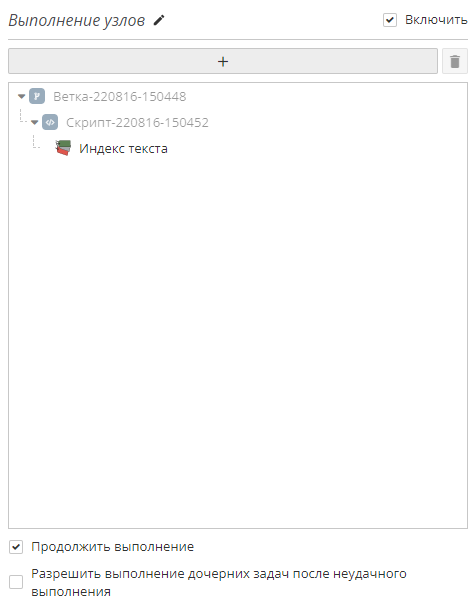
Чтобы выполнить только те узлы, которые не были настроены (такие узлы имеют "желтый" статус), выберите опцию Продолжить выполнение.
Чтобы разрешить выполнение дочерних элементов в случае неудачного выполнения задачи, отметьте соответствующий флажок.
Публикация отчетов
Плановое создание новых публикаций отчета:
-
Выберите триггер, к которому будет привязано действие.
-
На панели инструментов откройте меню Добавить действие и выберите Публикация отчета. Альтернативный способ: нажмите правой кнопкой мыши на выбранную позицию списка, наведите курсор на раздел контекстного меню Добавить действие и выберите Публикация отчета.
-
Выберите соответствующее действие, которое было добавлено в список, и обратитесь к его свойствам:
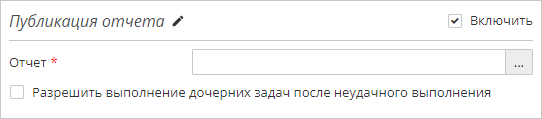
-
В разделе Отчет нажмите на кнопку с изображением многоточия.
-
В открывшемся окне укажите отчет, который будет опубликован, и нажмите OK:
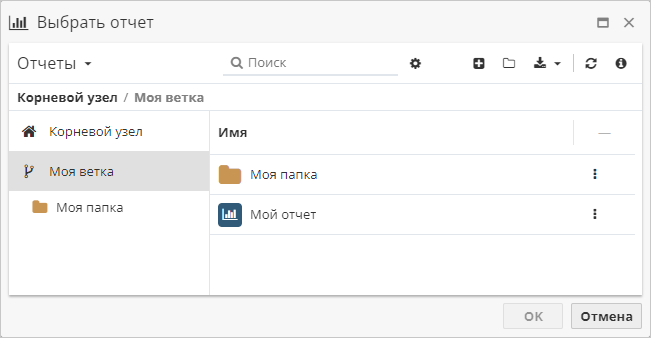
-
При необходимости вы можете вернуться в окно Выбрать отчет и указать другой исходный отчет.
Список задач планировщика
Когда вы закончите настройку Планировщика, нажмите на кнопку Применить на верхней панели инструментов. В списке задач появится новая задача.
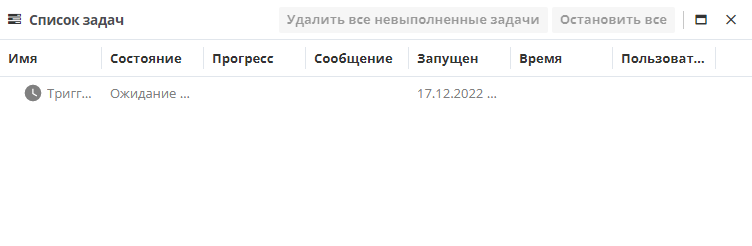
Добавленная задача находится в статусе Ожидание выполнения. В данный момент не выполняется никаких действий. Вы можете проверить задачу, чтобы убедиться, что она работает правильно. Для этого щелкните правой кнопкой мыши на действие в иерархии действий и выберите опцию Тест (немедленное выполнение). Вы можете протестировать как действие, так и триггер. В последнем случае будут протестированы все дочерние элементы данного триггера. Вы также можете проверить все поддерево целиком.
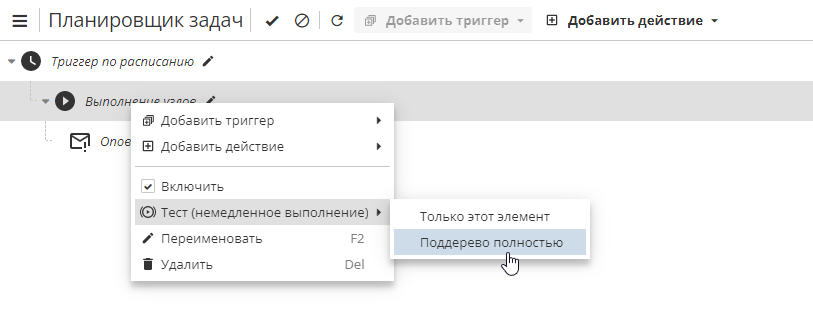
При активации триггера в поле Список задач будет показан ход выполнения задачи.
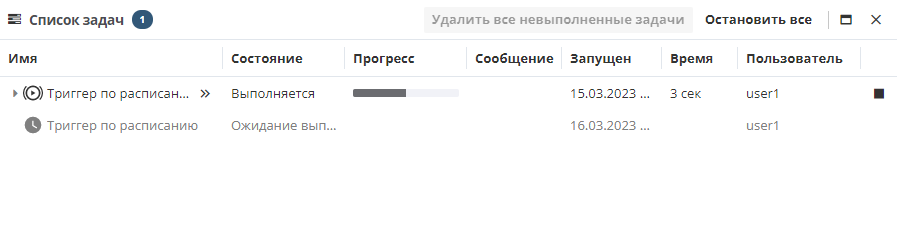
Если вы хотите увидеть ход выполнения дочерних элементов или причину неудачного выполнения действия, щелкните левой кнопкой мыши на триггер в поле Список задач. Появится список действий выбранного триггера.
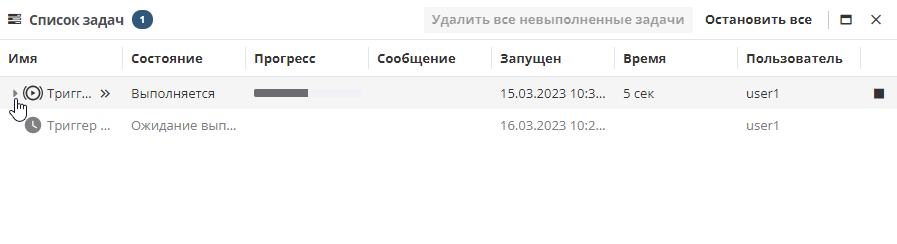
Как показано на скриншоте выше, тестовое выполнение действия создает новую запись в списке задач. Другими словами, тестовое выполнение триггера или действия рассматривается как отдельная задача.
Чтобы увидеть выполняемый узел, нажмите на кнопку с двойной стрелкой.
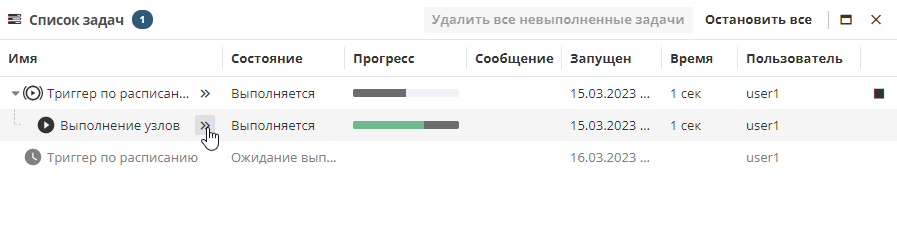
Вы увидите статистику выполнения узла.
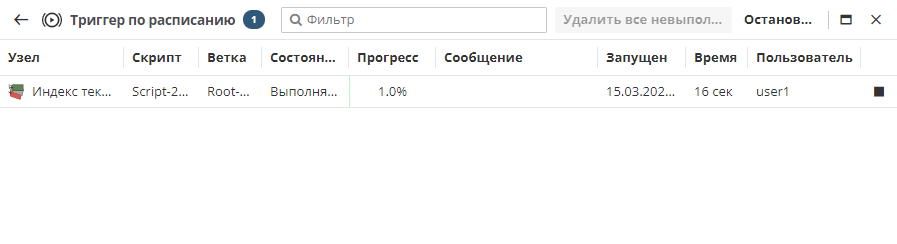
Нажмите на кнопку Удалить все невыполненные задачи, чтобы удалить задачу, которая не была выполнена.
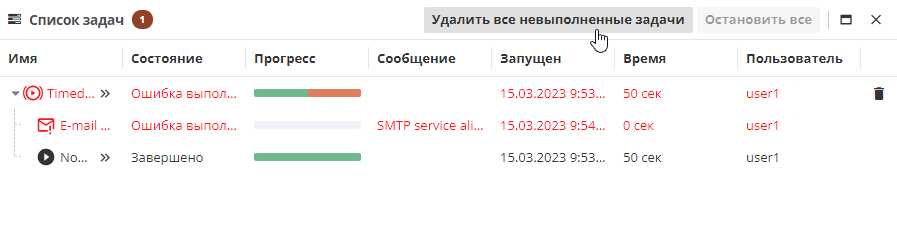
Чтобы остановить запущенную задачу, нажмите на кнопку с изображением черного квадрата или на кнопку Остановить все, если вы хотите остановить все задачи.
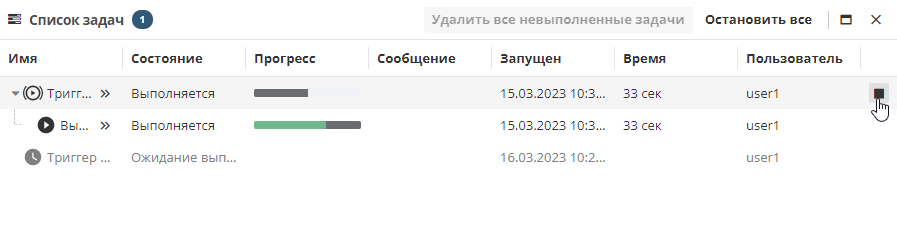
Вы также можете остановить выполнение отдельного узла. Для этого щелкните на выполняемое действие в поле Список задач, затем щелкните правой кнопкой мыши на нужный узел.
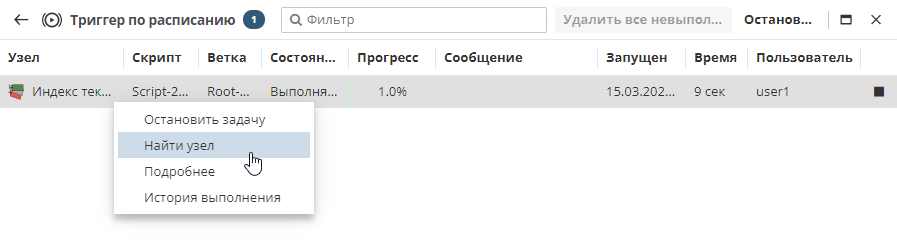
Выберите опцию Найти узел, чтобы показать узел, который выполняется в данный момент.
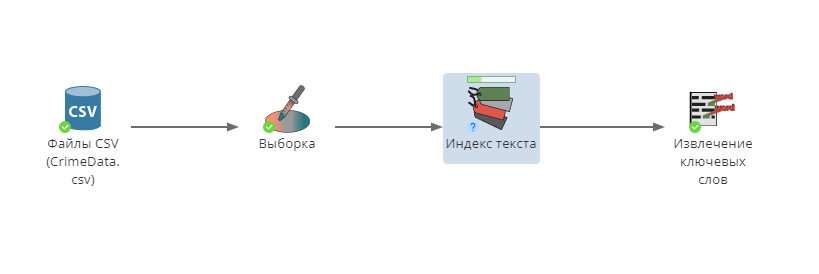
Чтобы просмотреть дополнительную информацию о выполняемом узле, выберите опцию Подробнее. В этом случае откроется новое окно.
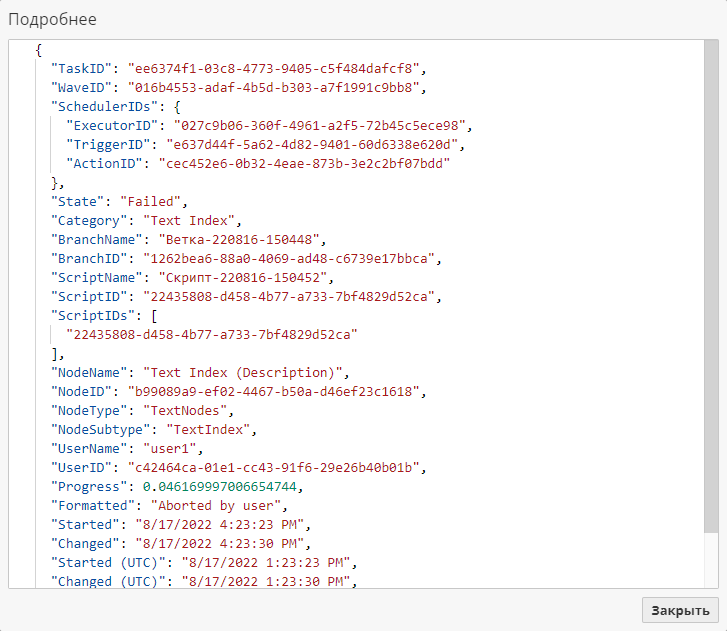
Здесь вы можете увидеть информацию о выполнении узла: идентификатор задачи, название ветки, время начала выполнения и т.д.
Выберите опцию История выполнения, чтобы открыть таблицу истории выполнения выбранного узла.
